Your Turnitin guidance is moving!
We’re migrating our content to a new guides site. We plan to fully launch this new site in July. We are making changes to our structure that will help with discoverability and content searching. You can preview the new site now. To help you get up to speed with the new guidance structure, please visit our orientation page .
Submitting a document
File Upload
The Upload a File option allows the user to submit a single document from a variety of document types. Select the Upload a File option from the Submit a document menu. This will open the Upload a file form.
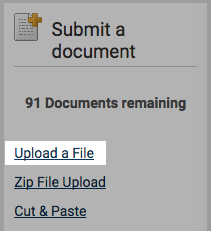
Use the Destination Folder drop-down to choose the folder you would like to upload this file to. This is where the similarity report for the file will be found.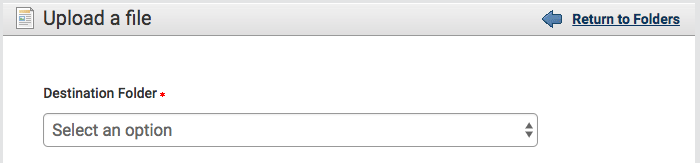
Enter the author’s first and last name in the Author First Name and Author Last Name fields. Enter the document title in the Document Title field. If no title is entered, the document’s filename will be used.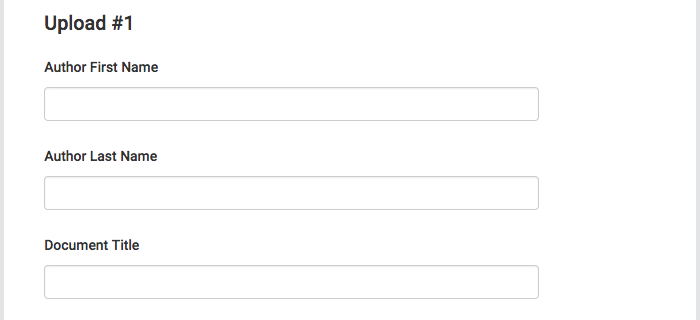
Select Choose File to open a file browser and locate the file on your device.
The user can upload up to ten documents at once using the Upload a File submission option. To add another file to upload, select the Add another file link.
Select Upload to upload the selected document or documents. Select Cancel to cancel the upload.
Zip File Upload
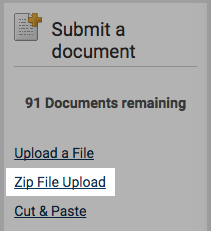
Use the Destination Folder drop-down to choose the folder you would like to upload this file to. This is where the similarity report for the file will be found.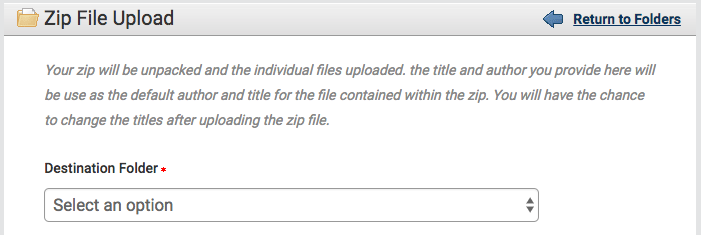
Enter the author’s first and last name in the Author First Name and Author Last Name fields. These will be applied to all of the documents in the zip file. You can manually change these once the document is uploaded to the folder.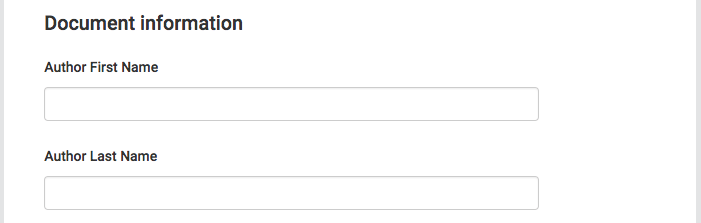
Select Choose file to open a file explorer and locate the zip file on your device. 
Select Upload to upload the zip file. Select the Cancel link to cancel the upload.
The title of the documents in the zip files will be the default title of each submission.
The zip file submitted to the Similarity Check may be any size up to approximately 200MB and contain up to 1000 individual files. If the zip file exceeds either limit it will be rejected. Users uploading zip files are advised to ensure that no unacceptable file types are contained within the zip file and to be careful of duplicate copies of the same file within the zip file. The Similarity Check will attempt to detect duplicate or invalid files and warn the user of any duplicate or unacceptable files
Cut & Paste
The cut and paste submission option allows users to submit information from non-supported word processors or file types, or to only submit specific parts or areas of a document that may need a similarity report generated.
Only text can be submitted via the cut and paste method - any graphics, graphs, images, and formatting are lost when pasting into the text submission box.
In the Submit a document menu, select the Cut & Paste link.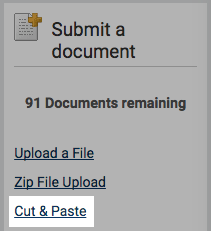
Use the Destination Folder drop-down to choose the folder you would like to upload this file to. This is where the similarity report for the file will be found.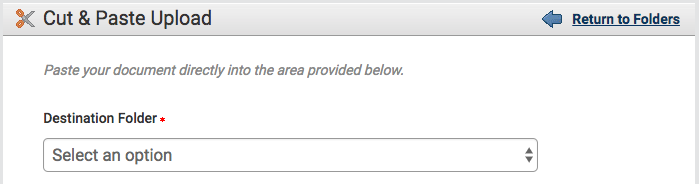
Enter the author’s first and last name in the Author First Name and Author Last Name fields. Enter the document title in the Document Title field. If no title is entered, a default title of 'Pasted Document' will be given.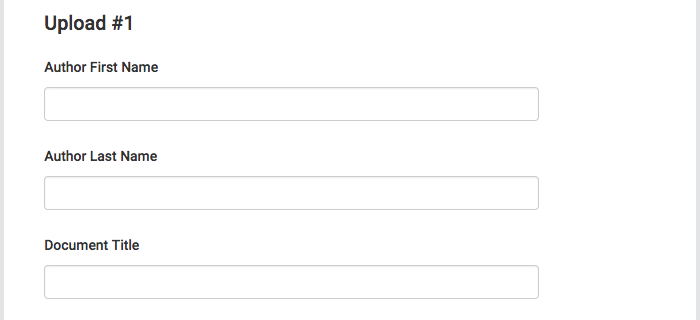
Copy your desired text. How to achieve this will vary depending on the device and operating system you are using. Once you have the text copied, select the Paste your document in the area below text-box field.
Cut & Paste upload had a limit of 400,000 characters
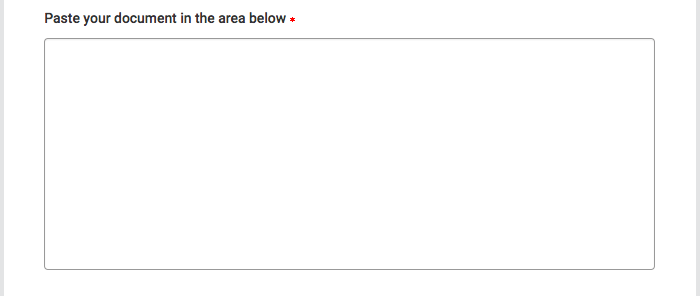
Select Upload to upload the copied text. Select the Cancel link to cancel the upload.
View Recent Uploads
To view recently uploaded documents, select the Recent Uploads link in the Submit a document menu.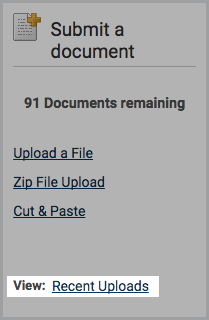
The recent uploads will be listed in reverse chronological order, with the most recently upload first. If you would like to view the uploads in chronological order with the earliest first, select the Upload Date & Time header.
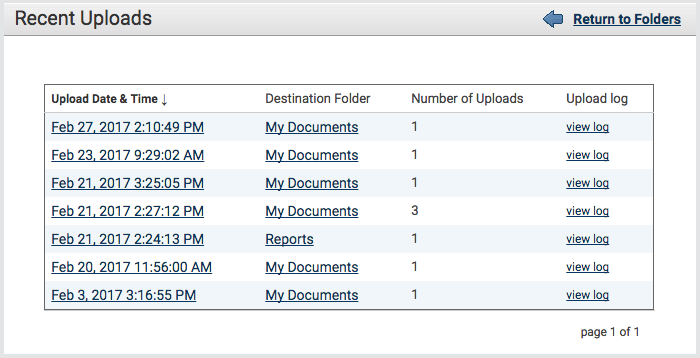
Was this page helpful?
We're sorry to hear that.
