Your Turnitin guidance is moving!
We’re migrating our content to a new guides site. We plan to fully launch this new site in July. We are making changes to our structure that will help with discoverability and content searching. You can preview the new site now. To help you get up to speed with the new guidance structure, please visit our orientation page .
The Document Viewer
The Document Viewer
Below is the document viewer screen. It will open in the viewing mode that you last had the document viewer open in.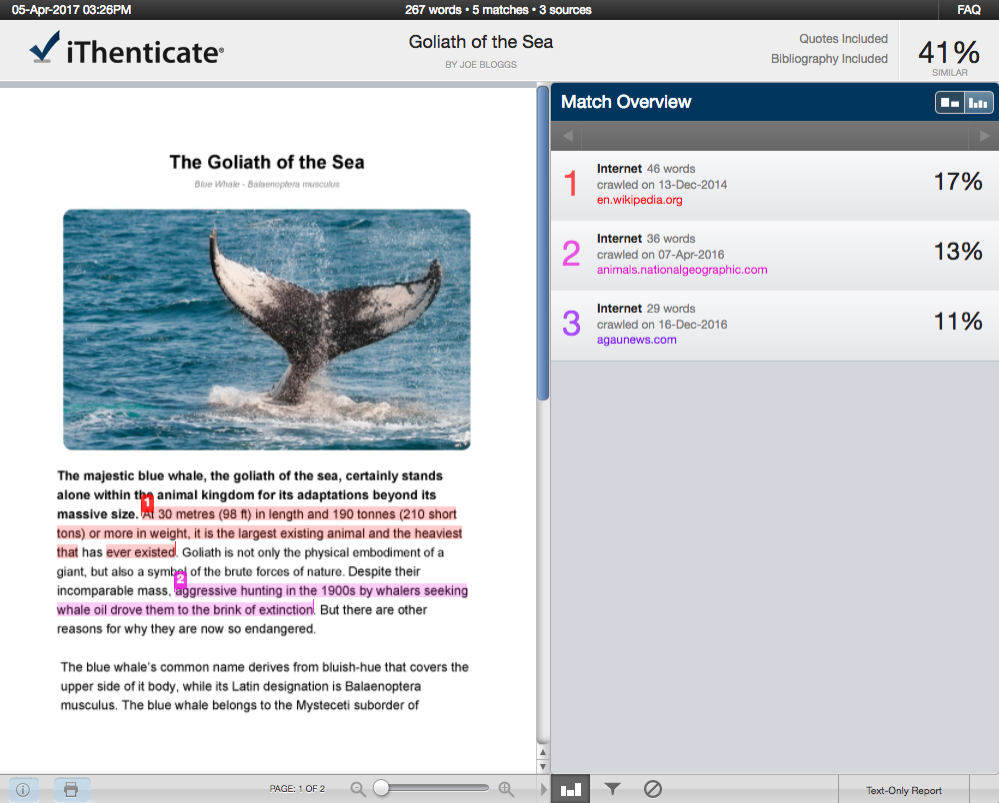
The document viewer is separated into three sections.
Along the top of the screen, the document information bar shows important details about the submitted paper.
This includes the document title, the date the report was processed, the word count and the number of matching sources found in the selected databases.
The left panel is the document text. This is the text of the submitted document.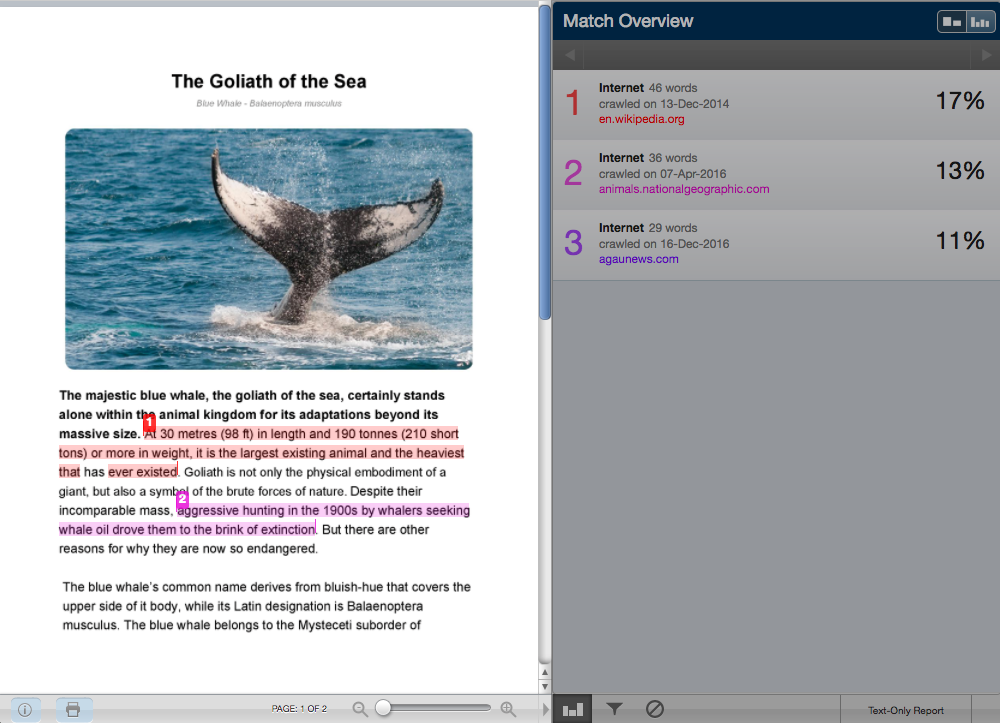
The document will always be shown in full, and depending on what report mode you are viewing the report in there will be instances of similarity highlighted in a color that corresponds to the matching source. These matching sources are listed in the right panel, the sources panel.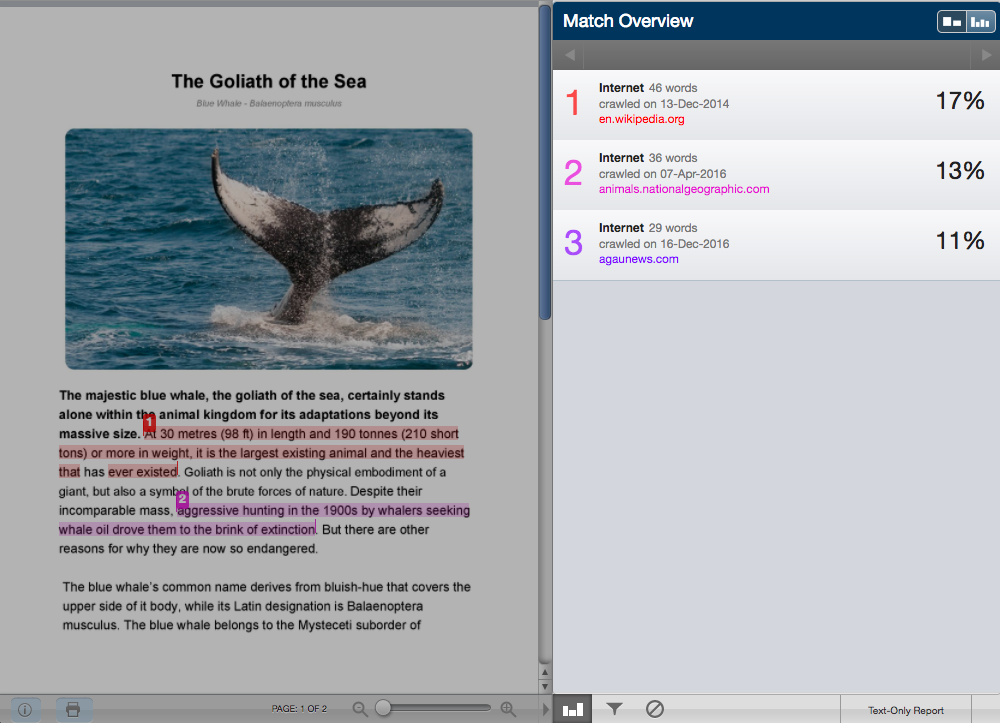
The layout will depend on which report mode you are viewing the report.
Report Modes
The document viewer can be viewed in four different modes. These modes allow you to view and sort the information contained in the Similarity Report to best suit your needs. The four modes for viewing a Similarity Report are:
-
Match Overview: (show highest matches together): A list of all areas of the paper which have similarity to information in the selected search repositories. Matches are color coded and listed from highest to lowest percentage of matching word area to the submission. Only the top or best matches are shown, all underlying matches are visible in the Match Breakdown and All Sources modes.
-
All Sources: Allows a user to view matches between the paper and a specifically selected source in the content repositories. Contains a full list of all matches found rather than the best matches per area of similarity. This listing is exhaustive but will show all matches found, including any that are obscured in the Match Overview by virtue of being in the same or similar areas as other, better matches.
-
Match Breakdown: Displays matches that are obscured by a top source. Allows users to compare the match instance of an underlying source with the match instance for a top source.
-
Side By Side Comparison: An in depth view that shows a document’s match compared side by side with the original source content from the content repositories.
View Mode Icons
The view mode icons allow users to switch between the Similarity Report viewing modes: Match Overview and All Sources view. The default viewing mode is the Match Overview (the view mode icon on the left).![]()
To change the view mode for a Similarity Report to the All Sources view, click on theAll Sources icon (the view mode icon on the right). The sidebar will automatically update to the All Sources view mode.![]()
Match Breakdown Mode
In some cases, matches to smaller instances of similarity may be obscured by larger matches and not shown in this view mode. To find the underlying sources, hover over the match you would like to view the underlying sources for and select the arrow icon that appears.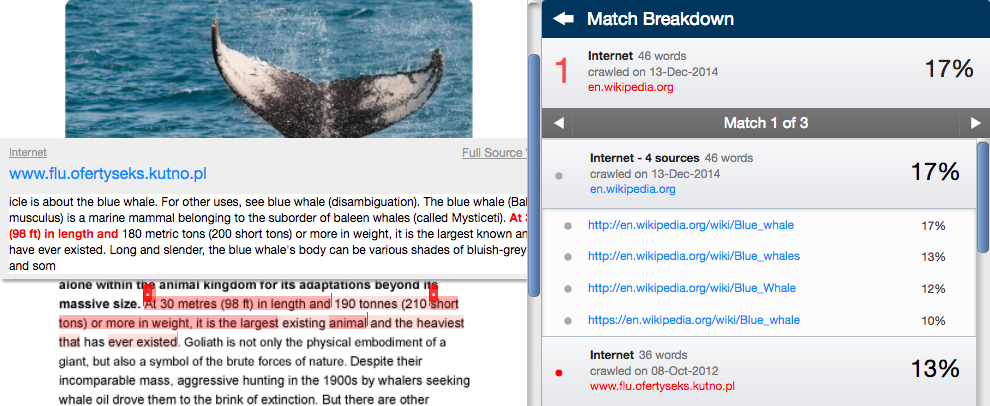
In this mode, all sources that are obscured by the selected top source are listed below that source. Select a source to highlight the matching text on the paper text.
A source box will appear on the document, revealing where in the source the text has been identified. The highlight color for the top source match will become lighter and the matched text of the underlying source will be displayed with a darker highlight.
To return to the Match Overview mode click on the back arrow next to Match Breakdown at the top of the sidebar.
Side by Side Comparison
Side by side comparison allows you to compare matching text within a document to the source of the match in the content repositories. In All Sources when you select a source from the sources panel, a source box will appear on the document text showing the similar content highlighted within a snippet of the text from the repository source. In Match Overview, select the colored number at the start of the highlighted text to open this source box. The source box provides the matching text within the context of a few outlying sentences from the repository source.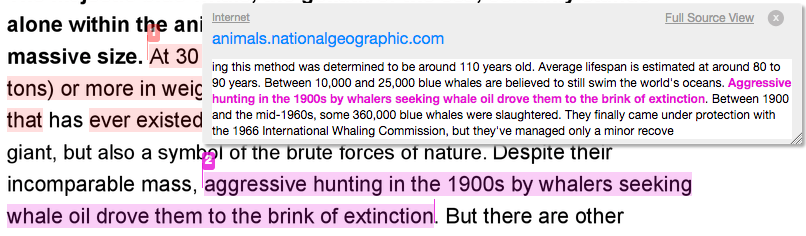
To view the entire repository source, select the Full Source View link. This opens the repository source in the sources panel and contains the full text of the source and all the matching instances.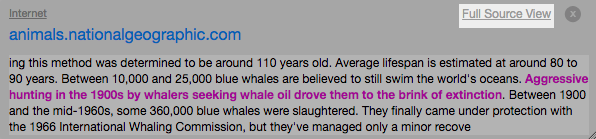
The source’s full text will be displayed in the sidebar with each matching instance to the document highlighted in red. Click on the source title/URL to open up the original source in a web page.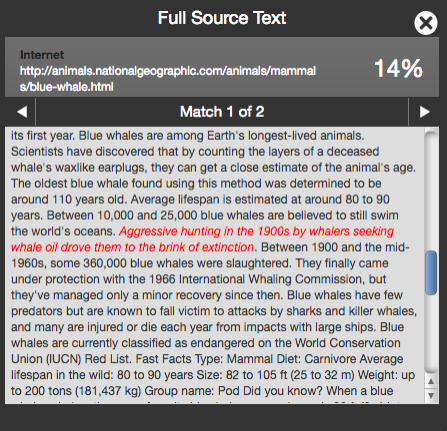
If there are multiple matches to this source, select the arrow icons to quickly navigate through the match instances
Select the x icon in the top right corner of the full source text panel to close it.
If a source is from a restricted or membership only repository (for example, Crossref), then you will be unable to view the full source text in a side by side comparison. You will still be able to see the source box snippet for context.
Viewing Live Web Pages for a Source
If a source is available on the internet users can open that source in a new browser.
To access a source website within Match Overview, select the colored number at the start of a piece of highlighted text on the paper text. A source box will appear on the document text showing the similar content highlighted within a snippet of the text from the repository source. The source website will be in blue above the source snippet. Select the link to open the site in a new browser.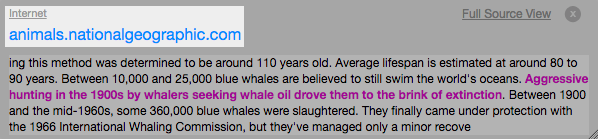
From the Match Breakdown mode, if you select the source you want to view the website for, a diagonal icon will appear to the right of the source. Select this to open the source website in a new browser window.
The process is the same for All Sources mode. If you select the source you want to view the website for, a diagonal icon will appear to the right of the source. Select this to open the source website in a new browser window.
Some internet sources may no longer be live.
Downloading a PDF Version of a Similarity Report
The Similarity Report can be downloaded in a print-friendly PDF
To download a report, select the print icon at the bottom left of the Document Viewer. This will prepare a readable PDF version of the report. When downloading a report, the downloaded version created is based on the current view of the Similarity Report. For example, selecting the download icon while using the default Match Overview will create a PDF with color-coded highlights.
Was this page helpful?
We're sorry to hear that.
