Your Turnitin guidance is moving!
We’re migrating our content to a new guides site. We plan to fully launch this new site in July. We are making changes to our structure that will help with discoverability and content searching. You can preview the new site now. To help you get up to speed with the new guidance structure, please visit our orientation page .
Accessing the Text-Only Report
You can navigate to the text-only report by clicking on the Text-Only Report button at the bottom right of the document viewer.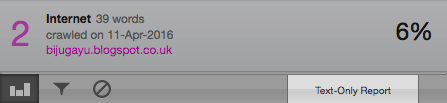
When you switch a Similarity Report to text-only, it will remain in that view mode until you switch back to the Document Viewer mode; that is, if you close a report when it is in text-only then it will still be in that mode when you reopen it.
The Text-Only Report
The text-only report allows you to view the Similarity Report without the document formatting. The view is separated into three main areas in the default view.
Along the top of the screen, the document information bar shows important details about the submitted document along with a menu bar with various options.
The information bar includes the document title, the date the report was processed, the word count, the folder the document was submitted from, the number of matching documents found in the selected databases and the similarity index. In the top right of the text-only report there is a drop-down that allows you to switch between uploaded documents contained in the same folder.
The menu bar beneath the information bar has a mode selection drop-down menu, options to exclude quotes, bibliography, small sources, and small matches, as well as options to print and download.
Report Modes
The text-only report can be viewed in three different modes. These modes allow you to view and sort the information contained in the Similarity Report to best suit your needs. You can select a mode using the drop-down menu on the left of the menu bar.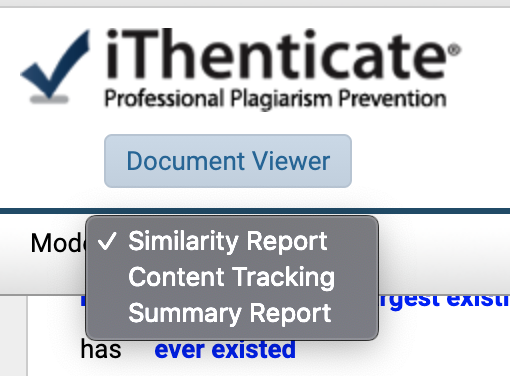
Similarity Report
The default viewing mode is the Similarity Report. This mode has a similar layout to the Document Viewer. The paper text is viewable on the left of the screen with the instances of similarity highlighted. The sources are listed on the right of the screen, color-coded and listed from highest to lowest percentage of matching word area within the submission.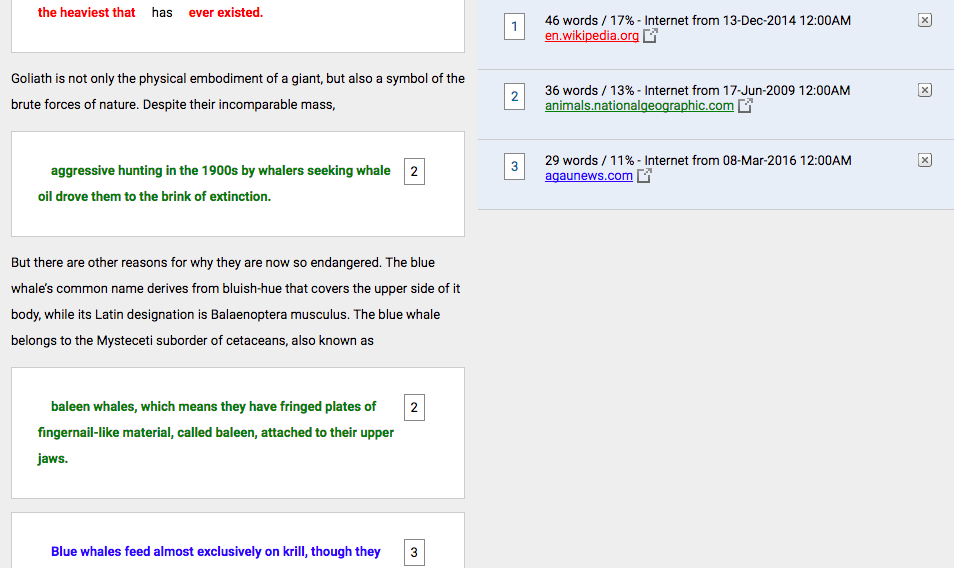
Only the top or best matches are shown, all underlying matches are visible in the Content Tracking viewing mode.
Selecting the highlighted area of the text will display the full text of the source, with the similar content highlighted. 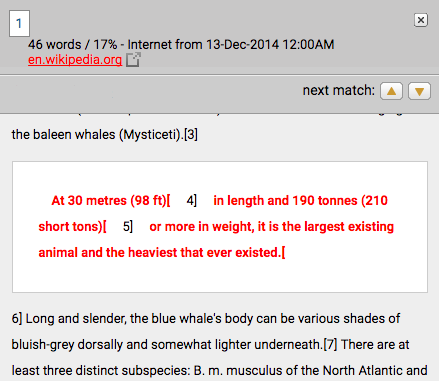
Content Tracking
Content Tracking mode lists all the matches between the databases and the submitted document. Since the database is updated regularly it may have many matches from the same source. These sources may be partially or completely hidden due to the content appearing in a higher matched source. The sources that are the same will specify where they were taken from and when.![]()
Summary Report
The Summary Report mode offers a simple, printable list of the matches found followed by the paper with the matching areas highlighted. It shows the sources first, with the document text below.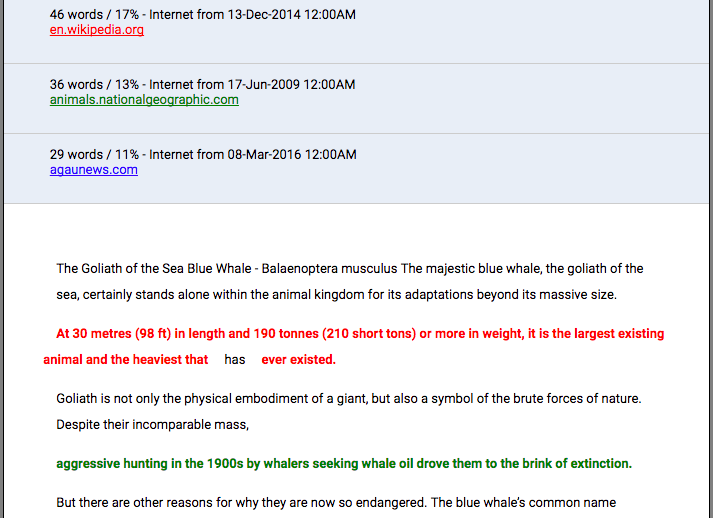
Viewing the Matching Source
The matching source can either be viewed from the database or from the online source. To view the online source simply select the link under the percentage of similar material found in the submitted document.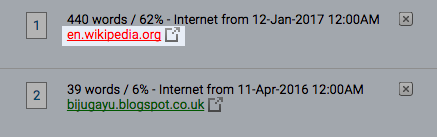
To view the matching source side by side with the submitted document, use either the Similarity Report view or the largest matches view. To view the matching source, select the highlighted text within the submitted document. Once selected, the source material will be displayed to the right of the submitted document.
To exit the matched database content, select the x button to the right of the similarity percentage to return to all the matching sources.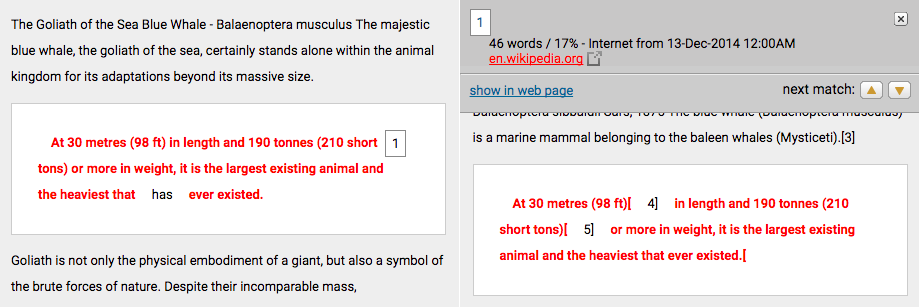
Excluding Quoted or Bibliographic Material
If quoted or bibliographic material is flagged as similar or matching, this information can be excluded from the Similarity Report. To exclude quotes and/ or bibliographic material from the report, select the relevant link in the menu bar.
When quoted or bibliographic material is excluded form a Similarity Report it may change the percentage of matching text found within the submission. Quoted or bibliographic material can be re-included by selecting the relevant links in the menu bar.
Excluding Phrases
When the exclude phrases setting is enabled for a folder, any submission made to that folder will exclude the phrases specified in the folder settings. If you would like to include these phrases in the report, select the Do not Exclude Phrases link from the menu bar.
One you have included the phrases, you will be able to exclude them again but select the Exclude Phrases link from the menu bar.
Excluding a Match
Any source found in the database can be excluded from the Similarity Report in either the Similarity Report or highest matches viewing modes. This allows you to find any underlying sources and if it has been determined a match is not needed, to remove it from consideration. The similarity index will be recalculated and may change the current percentage of the similarity index if matches are excluded.
To exclude a match, view the report in Similarity Report or highest matches mode. To the right of each source listed for a match will be an x icon. Select this icon to exclude the source. Any underlying source, if present, will replace the excluded source.
Once a source has been excluded it can be re-included in the Similarity Report through the content tracking mode. The content tracking mode lists all sources that have matching content with the submission. The excluded sources will appear with a plus icon to the right of their name within this view mode. To re-include the source in the Similarity Report, select the + icon.
Excluding Small Sources and Matches
It is possible to exclude small sources and small text matches from within the text-only viewer. To exclude a small source or a small text match from the report, select the relevant drop-down in the menu bar.
Exclude Small Sources
To exclude a small source enter a value into the word count or percentage field to set an exclusion threshold. Any source below the word court or match percentage threshold will be excluded from the record. Select the Update button to set the exclusion setting.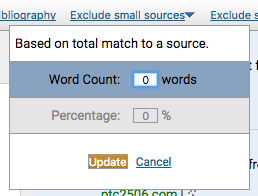
Exclude Small Matches
To exclude a small match enter a value into the word count field to set an exclusion threshold. Any match below that threshold will be excluded from the report. Select the Update button to set the exclusion setting.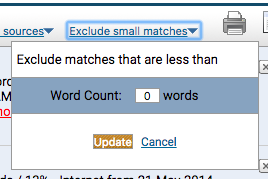
Return to the Document Viewer
To navigate back to the Document Viewer from the text-only Similarity Report select the Document Viewer button in the top left.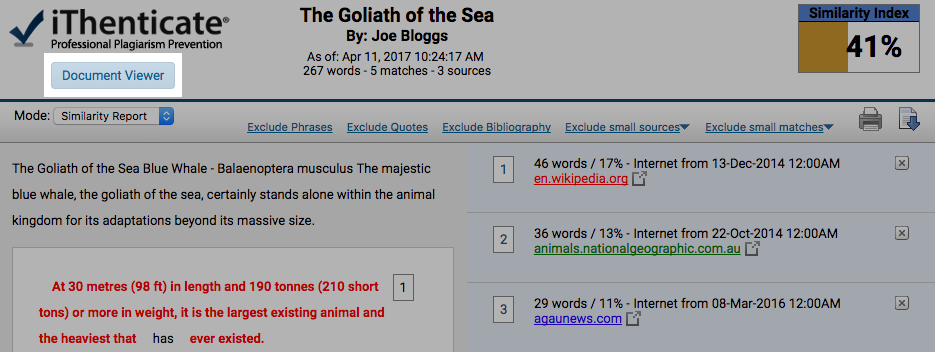
Was this page helpful?
We're sorry to hear that.
