Your Turnitin guidance is moving!
We’re migrating our content to a new guides site. We plan to fully launch this new site in July. We are making changes to our structure that will help with discoverability and content searching. You can preview the new site now. To help you get up to speed with the new guidance structure, please visit our orientation page .
課題の作成
1. 教員として Canvas にログインします。
2. Canvas 内の任意のページの横から、「コース」タブを選択します。
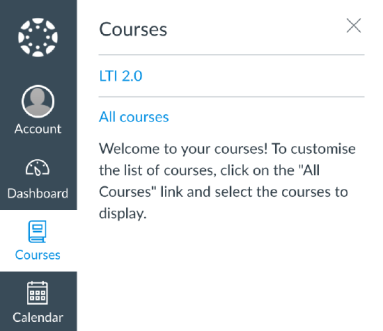
3. 課題を作成するコースを選択します。
コースが「自分のコース」 一覧に表示されていない場合は、「すべてのコース」を選択し、チェックボックスを使用してコースを一覧に追加します。
4. 左側のナビゲーションで「課題」を選択します。
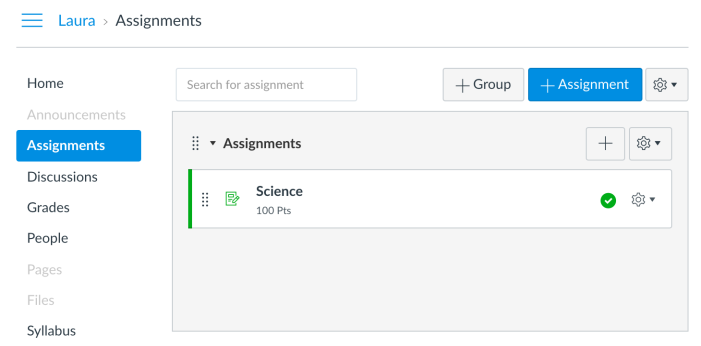
5. 「+ 課題」ボタンを選択します。
6. 表示されるボックスに課題名を入力し、次の課題設定をカスタマイズします。
•グループ課題
• ピアレビュー
• 調整された採点
• ポイント
• 課題グループ
• 採点を表示
受講生はグループワークを Canvas Plagiarism Framework に提出できるようになり、グループ内の各受講生には個々の類似性スコアが提供されます。
7. Canvas Plagiarism Framework を追加するには、ドロップダウンメニューを使用して課題の「提出タイプ」を「オンライン」に変更します。
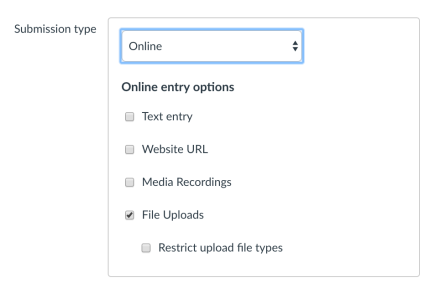
8. 「オンライン入力」オプションで、「ファイルのアップロード」または「テキスト入力」チェック ボックスをオンにします。
9. 「剽窃のレビュー」ドロップダウンメニューから統合名を選択します。
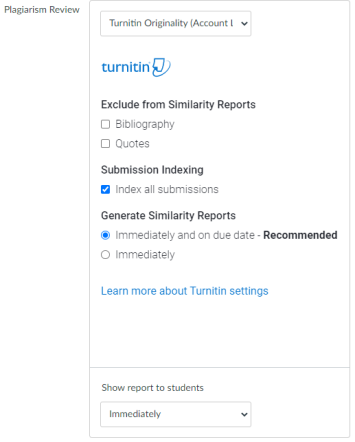
統合名は、 Canvas を使用して最初に Turnitin を構成するときに管理者によって選択されます。上の図では、選択した名前は「Turnitin ベータ」です。どのオプションを選択するかわからない場合は、Canvas 管理者にお問い合わせください。
10. 次の Turnitin 剽窃設定をカスタマイズします。
○ 提出物索引作成オプション
○ 類似性レポート除外オプション
○ 類似性レポートの可用性変更オプション
11. (オプション)「割り当て」メニューで、「割り当て」ボックスを選択してドロップダウンメニューを表示します。
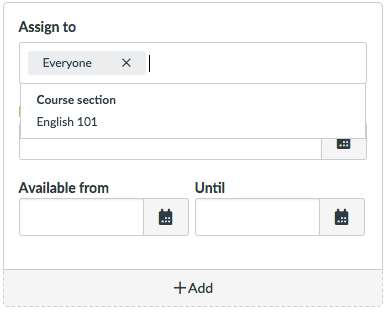
12. (オプション)課題を割り当てるコースを選択します。これにより、このコースの受講生のみが課題を利用できるようになります。
13. 課題の日付を修正します。
14. 「保存して公開」を選択して、この課題を公開します。「保存」を選択して、課題を保存します。
Canvas は、課題が作成されたことをすぐに Turnitin に通知しない場合があるため、課題を作成してから最初の提出を行うまでの間に 90 秒待つことをお勧めします。これにより、課題が作成されたことを Canvas から通知できるようになります。
類似性レポートの生成に失敗する問題が引き続き発生する場合は、「SpeedGrader から Turnitin へ再送信」を選択することで、類似性レポートを強制的に生成することができます。
Was this page helpful?
We're sorry to hear that.
