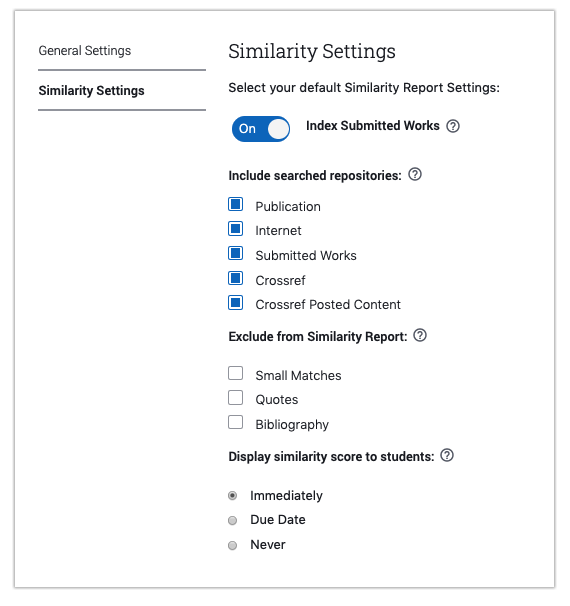Your Turnitin guidance is moving!
We’re migrating our content to a new guides site. We plan to fully launch this new site in July. We are making changes to our structure that will help with discoverability and content searching. You can preview the new site now. To help you get up to speed with the new guidance structure, please visit our orientation page .
과제 만들기
모든 Turnitin LTI 과제에는 과제 설정을 편집하고, 작업을 제출한 사용자를 확인하고, 제출물에 대한 유사성 보고서에 액세스할 수 있는 고유한 수신함이 있습니다. Turnitin LTI 과제 수신함으로 이동하려면 LMS(Learning Management System) 내에서 LTI 과제를 시작하기 위해 일반적으로 수행하는 단계를 수행하면 됩니다. 이렇게 하면 해당 과제에 대한 수신함으로 직접 이동합니다. 사용 중인 LMS에서 과제 수신함을 볼 수 있도록 과제를 시작하는 방법에 대해서는 아래의 빠른 단계를 확인하십시오.
- Blackboard
- D2L (Brightspace)
- Blackboard에 로그인합니다.
- 사이드 패널에서 코스를 선택합니다. 코스가 화면 중간에 표시됩니다.
- 코스 목록에서 보고 싶은 과제 수신함이 있는 코스를 선택합니다.
- 코스 홈페이지가 열리면 왼쪽 사이드바에서 컨텐츠를 클릭합니다. 이렇게 하면 선택한 코스에 대한 과제 목록이 표시됩니다.
- 이제 보고 싶은 수신함이 있는 과제를 선택합니다. 이렇게 하면 LTI 도구가 시작됩니다.
- LTI 도구가 로드되면 과제를 위한 수신함 상태가 됩니다.
- 수신함에 있는 경우 해당 과제에 대한 설정 편집, 제출물 검토, 학생의 유사성 보고서 보기
- D2L(Brightspace)에 로그인합니다.
- 화면 왼쪽에 있는 모든 코스 보기를 선택합니다. 이렇게 하면 등록한 모든 코스가 나타납니다.
- 코스 목록에서 보고 싶은 과제 수신함이 있는 코스를 선택합니다.
- 코스 홈페이지가 열리면 머리글에서 컨텐츠를 클릭합니다. 이렇게 하면 선택한 코스에 대한 과제 목록이 표시됩니다.
- 이제 보고 싶은 수신함이 있는 과제를 선택합니다. 이렇게 하면 LTI 도구가 시작됩니다.
- LTI 도구가 로드되면 과제를 위한 수신함 상태가 됩니다.
- 수신함에 있는 경우 해당 과제에 대한 설정 편집, 제출물 검토, 학생의 유사성 보고서 보기
LTI 도구가 열릴 때 수신함에 학생이 나열되지 않아도 당황하지 마십시오! D2L이 LTI 도구와 상호 작용하는 방식 때문에 학생이 과제에 작업을 제출할 때까지 LTI 과제 수신함에서 학생이 클래스의 일부로 표시되지 않습니다.
일반 설정 만들기
LMS에서 초기 과제 설정을 완료한 후(위의 시작하기 섹션 참조) LTI 도구가 실행되면 만들고 있는 과제의 일반 설정 섹션으로 이동합니다.
- 일반 설정에서 먼저 학생에게 보여줄 과제 이름을 입력합니다.
- (선택 사항) 다음으로 지침 상자에서 학생이 제출물(2,000자 제한)을 만드는 데 도움을 줄 수 있는 지침을 입력할 수 있습니다.
- 시작일에서 학생이 과제 제출을 시작할 수 있는 날짜와 시간을 선택합니다. 학생은 시작일 및 시간이 경과한 후에만 제출할 수 있습니다.
- 그런 다음, 마감일에서 학생들이 과제 제출을 마쳐야 하는 날짜와 시간을 선택합니다.
- 일반 설정을 선택한 후 과제 만들기 단추를 클릭합니다. 이 단추를 클릭한 후 단계는 다음과 같습니다.
- 방금 만든 과제와 선택한 일반 설정이 저장됩니다.
- 이미 코스에 추가된 학생과 교수자는 과제를 볼 수 있습니다(그러나 시작일까지 학생은 제출물을 업로드할 수 없습니다).
- 일반 설정 패널에서 나와서 방금 만든 과제가 포함된 이 코스의 과제 또는 모듈로 이동합니다.
- 이제 유사성 설정을 지정할 시간입니다. 이 가이드의 다음 섹션을 참조하여 이 작업을 수행하는 방법을 확인합니다.
유사성 설정 선택
위의 일반 설정 만들기 섹션에서 누락한 경우 유사성 설정을 선택할 수 있으려면 먼저 일반 설정을 저장해야 합니다. 그러면 과제 설정에서 나와 코스의 과제 또는 모듈 목록으로 돌아갑니다.
-
과제 또는 모듈 목록에서 방금 만든 과제를 클릭합니다. 이렇게 하면 LTI 도구로 돌아와서 해당 과제의 수신함으로 이동합니다.
- 과제 수신함에서 오른쪽 상단 모서리에 있는 톱니바퀴 아이콘을 선택합니다. 이렇게 하면 과제 설정의 일반 설정 탭으로 다시 이동합니다.
-
설정 사이드바에서 유사성 설정을 선택합니다. 이렇게 하면 과제 설정 패널의 유사성 설정 탭으로 이동합니다.
-
제출된 작업 인덱싱 토글 설정의 경우 관리자가 선택한 설정에 따라 토글을 이동하고 이 설정을 변경할 수도 있고 그렇지 않을 수도 있습니다.
토글을 이동할 수 있는 경우...
토글을 이동할 수 없는 경우...
- 이 과제에 제출된 제출물을 교육 기관에서 유사성을 확인하는 제출물 데이터베이스에 추가하려면 켜짐을 유지합니다.
또는 - 어떠한 데이터베이스에도 제출물을 추가하지 않으려면 꺼짐으로 전환합니다..
어떠한 데이터베이스에도 제출물을 추가하지 않으려면 꺼짐으로 전환합니다.
- 이 과제에 제출된 제출물을 교육 기관에서 유사성을 확인하는 제출물 데이터베이스에 추가하려면 켜짐을 유지합니다.
- 검색된 데이터베이스 포함 아래에서 Turnitin이 유사성을 확인하게 하려는 각 데이터베이스 옆의 확인란을 선택합니다. Turnitin은 선택한 데이터베이스의 모든 보고서, 자료, 웹 사이트 등에 대해 이 과제에 제출된 제출물을 확인합니다.
-
다음으로 유사성 보고서에서 제외에서 Turnitin이 유사성을 확인할 때 무시할 제출물의 옆에 있는 확인란을 선택합니다. Turnitin은 유사성을 확인할 때 이 과제에 제출된 모든 제출물에서 해당 부분을 건너뜁니다.
Turnitin에서 유사성을 검색할 때 제출물의 참고 문헌과 인용 목록을 무시하도록 선택하는 것이 좋습니다. 참고 문헌 페이지와 인용 텍스트는 유사한 주제에 관한 제출물에서 동일하게 보이는 경우가 많습니다.
- 학생에게 유사성 점수 표시에서 학생이 언제 유사성 점수를 확인하고 이 과제에 대한 유사성 보고서에 액세스할 수 있게 할 것인지를 결정합니다.
즉시 옵션을 선택하면 보고서가 생성되는 즉시 학생이 보고서에 액세스할 수 있습니다.
- 마감일을 선택하면 과제 마감일이 경과한 후에만 학생이 보고서에 액세스할 수 있습니다.
- 안 함을 선택하면 학생의 보고서를 강사는 볼 수 있지만 학생은 볼 수 없다는 의미입니다.
- 선택한 설정에 만족하는 경우 설정 저장을 선택합니다.
Was this page helpful?
We're sorry to hear that.