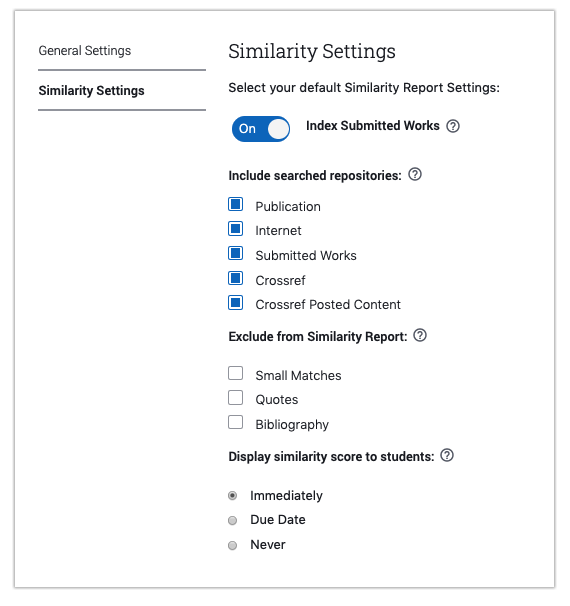과제 설정 조정
과제 설정으로 이동
-
LMS(Learning Management System)에서 업데이트할 과제를 시작합니다. 이렇게 하면 수신함으로 바로 이동합니다.
LMS에서 과제를 시작하고 수신함으로 이동하는 방법을 잊은 경우 과제 수신함으로 이동을 확인하십시오.
- 수신함에서 머리글 오른쪽에 있는 기어 아이콘을 클릭합니다. 이렇게 하면 과제 설정 페이지로 이동합니다. 먼저 일반 설정 섹션이 열립니다.
- 이제 다음과 같은 설정 변경에 도움이 되는 이 가이드의 다음 섹션에 따릅니다.
- 일반 설정(예: 과제 지침, 시작일 또는 마감일)
- 유사성 설정(예: 학생이 유사성 보고서를 볼 수 있게 되는 시점)
일반 설정 조정
- 일반 설정 섹션이 열려 있으면 과제 제목이 회색으로 표시됩니다. 문제 없습니다! 이것은 처음에 과제를 만들면 Turnitin LTI 도구가 아니라 LMS의 설정을 통해서만 제목을 업데이트할 수 있기 때문입니다.
- 일반 설정에서 필요한 다른 모든 조정을 합니다. 이러한 설정이 의미하는 바는 다음과 같습니다.
- 지침: 학생이 제출물을 만들 때 도움이 되도록 표시되는 지침입니다(예: 2,000자 제한).
- 시작일: 학생이 작업을 시작하도록 허용할 캘린더의 날짜 및 시간입니다. 학생은 시작일 및 시간이 경과한 후에만 제출할 수 있습니다.
- 마감일: 학생이 작업을 제출해야 하는 캘린더의 날짜 및 시간입니다. 학생은 마감일 및 시간이 경과한 후에는 더 이상 제출할 수 없습니다.
- 일반 설정을 업데이트한 후 설정 저장 버튼을 선택합니다.
유사성 설정 조정
- 사이드바에서 유사성 설정을 선택합니다. 이렇게 하면 과제 설정 패널의 유사성 설정 탭으로 이동합니다.
-
제출된 작업 인덱싱 토글 설정의 경우 관리자가 선택한 설정에 따라 토글을 이동하고 이 설정을 변경할 수도 있고 그렇지 않을 수도 있습니다.
토글을 이동할 수 있는 경우...
토글을 이동할 수 없는 경우...
- 이 과제에 제출된 제출물을 교육 기관이 유사성을 확인하는 제출된 작업의 데이터베이스에 추가하려면 켜짐을 유지합니다.
또는
b. 어떠한 데이터베이스에도 제출물을 추가하지 않으려면 꺼짐으로 전환합니다.이 설정을 선택하거나 변경할 수 없습니다. 관리자에 따라 모든 제출물은 교육 기관이 유사성을 확인하는 제출된 작업의 데이터베이스에 추가됩니다.
- 이 과제에 제출된 제출물을 교육 기관이 유사성을 확인하는 제출된 작업의 데이터베이스에 추가하려면 켜짐을 유지합니다.
- 검색된 데이터베이스 포함 아래에서 Turnitin이 유사성을 확인하게 하려는 각 데이터베이스 옆의 확인란을 선택하거나 변경합니다. Turnitin은 선택한 데이터베이스의 모든 보고서, 자료, 웹 사이트 등에 대해 이 과제에 제출된 제출물을 확인합니다.
-
다음으로 유사성 보고서에서 제외 아래에서 Turnitin이 유사성을 확인할 때 무시 무시하려는 제출물 부분 옆에 있는 확인란을 선택하거나 변경합니다. Turnitin은 유사성을 확인할 때 이 과제에 제출된 모든 제출물에서 해당 부분을 건너뜁니다.
-
학생에게 유사성 점수 표시 아래에서 학생이 자신의 유사성 점수를 확인하고 이 과제에 대한 유사성 보고서에 액세스할 수 있게 되는 시기를 결정합니다.
즉시 옵션을 선택하면 보고서가 생성되는 즉시 학생이 보고서에 액세스할 수 있습니다.
- 마감일을 선택하면 과제 마감일이 경과한 후에만 학생이 보고서에 액세스할 수 있습니다.
- 안 함을 선택하면 학생의 보고서를 강사는 볼 수 있지만 학생은 볼 수 없다는 의미입니다.
- 선택하거나 변경한 설정에 만족하면 설정 저장을 선택합니다.