Your Turnitin guidance is moving!
We’re migrating our content to a new guides site. We plan to fully launch this new site in July. We are making changes to our structure that will help with discoverability and content searching. You can preview the new site now. To help you get up to speed with the new guidance structure, please visit our orientation page .
- To access the assignment inbox, click the All Classes tab, which will direct you to the Instructor homepage.
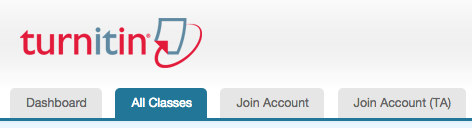
- From the Instructor homepage, click on the class name of the assignments you wish to access. You will be directed to the class homepage.
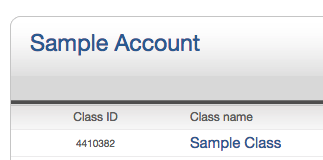
- From the Class homepage, click on the View link under the Actions column next to the assignment that you wish to access.
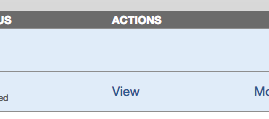
The assignment inbox is a sorted list of columns containing information regarding submissions in an assignment. The assignment inbox can be organized by any of the criteria listed - for example, clicking on the column heading name of author will sort the contents of the assignment box by author last name from A to Z. Clicking the column heading again will sort it again by the reverse of the criteria, from Z to A.
The column headings in the assignment inbox are:
- Author - A column containing the names of any enrolled students and the names given for any non-enrolled instructor uploaded papers in the assignment. Clicking on the name of the author opens the class portfolio page for any enrolled students. Enrolled student names appear as blue links.
- Title - The title given for any paper submitted. If there is no submission for a user, this field will list "no submission". Clicking on the title of a paper will open the paper in the Turnitin Feedback Studio viewer.
- Similarity - The Similarity column contains the Similarity Report icon. The icon contains a percentage indicating the overall similarity of the paper to information in the Turnitin repositories: 100% being ‘fully similar’, 0% indicating ‘no similarity’. The icon is rectangular and contains the percentage number and the corresponding color. If only a grayed out icon is available, the report is not ready. A dash in the report column indicates no submission or that no Similarity Report is generated based on assignment settings.
- Grade - The grade column indicates GradeMark image availability. A blue pencil icon indicates that a paper is ready to be graded, but has not yet been graded. A grey pencil icon that no submission was made or that GradeMark digital assessment is not available for the class or account. Once a paper is graded, the point value given to the paper will replace the pencil icon in the grade column.
- Response - The response column provides instructors with insight on which students have viewed their graded papers. A grey icon of a person with a check mark notifies the instructor that their student has viewed their graded paper in GradeMark for over 30 seconds. If the student does not view GradeMark for more than 30 seconds, the response column will not update. By hovering over this icon, you will be advised of the date and time that your student viewed GradeMark.
- File - A page icon will appear in the file column if a submission has been uploaded to Turnitin. If there was no submission made, a dash will appear. Click on the page icon to download a copy of the submission as originally uploaded by the student to the assignment.
- Paper ID - The unique numeric ID number assigned to every submission made to Turnitin. This column contains a dash if no submission was made. The paper ID is also provided to students or instructors when submitting by file upload or copy and paste as part of the digital receipt.
- Date - The date of a submission. Any dates shown in red indicate a late submission made after the due date and time of an assignment. The format is day-month-year. If no submission was made after the due date/time for a student, this column shows (late) in red. If the due date has not passed, students in the class with no submissions have a dash in this column.
- Submit button - Allows an instructor to begin submitting a paper or papers to this assignment.
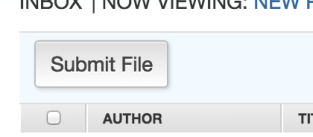
- The assignment inbox also contains a number of items in the assignment inbox panel at the top of the assignment inbox. The items are:
- All papers
- Marked papers
- Viewed papers
- New papers
These allow an instructor to select which folder of an assignment inbox to view. By default, all papers are in the new papers folder. Papers can be moved between folders in the assignment inbox by using the move to function. Papers only can be placed in a single folder. Selecting a folder will display only that folder unless all papers is selected, which shows every submission in an assignment.
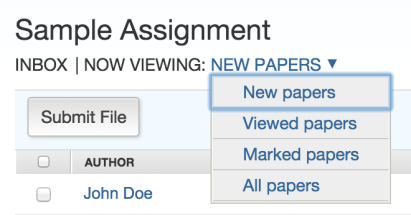
Was this page helpful?
We're sorry to hear that.
