Your Turnitin guidance is moving!
We’re migrating our content to a new guides site. We plan to fully launch this new site in July. We are making changes to our structure that will help with discoverability and content searching. You can preview the new site now. To help you get up to speed with the new guidance structure, please visit our orientation page .
PeerMark assignments can only be created if a class has at least one paper assignment. A PeerMark assignment requires a paper or review assignment to be ‘based on.’ This allows the PeerMark assignment to have a pool of papers to use as the basis for the peer review.
If anonymity in the review is desired, student submissions should not contain the name of the author in the text or at the top of the paper
To create a PeerMark assignment, click on the New Assignment button from within a course. Select PeerMark Assignment from the Select your assignment type page and then click on the Next Step button. Step 1, PeerMark Settings screen will load.
Certain fields are no longer editable once you pass your assignment dates. Also, once a student submits a review, the Peermark assignment settings cannot be edited at all.
- Click on the Add Assignment button from within a class.
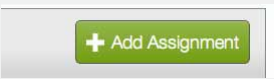
- Select PeerMark Assignment and click on the Next Step button to begin creating a PeerMark Assignment.
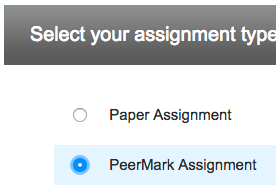
- Select a Base Assignment. This is the paper assignment that the peer review will be attached to.
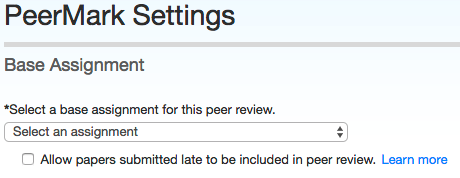
- (Optional) If enabled for the assignment, you can allow papers submitted late to the original base assignment to be included in the peer review.
If a student submits late to the base assignment they may not receive a paper to review or others students may not receive their paper. As you can allow Turnitin to automatically assign, or allow students to pick, a set number of papers, they may have already reached their review allotment before the late submission.
- Add an Assignment Title and Description. Your student will see this when they open their Assignment Inbox.
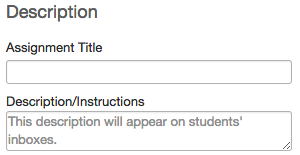
- You can change two checkboxes which will customize your student's experience while using PeerMark:
- Allow students to view author and reviewer names - With this setting enabled your student's will see the name of the student who they have been assigned to review and the names of any students who have reviewed their papers.
- Allow students without a paper to review - When enabled, any student in your class will be able to leave a PeerMark review even if they have not submitted to the base assignment themselves.
- Assign a point value for the PeerMark assignment.
- (Optional) You can automatically give student's full points if they have written a review.

- Peer reviews can be started any time between the Start Peer Review and End Peer Review dates. During this time any completed peer feedback will immediately will be released as students complete reviews.
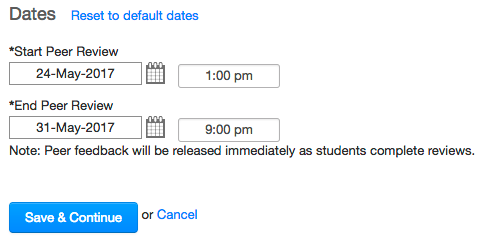
Selecting the number of papers each student will review
- Click on the Edit link to adjust the number of papers each student will have to review. The default is to have each student review 1 paper automatically distributed by PeerMark.
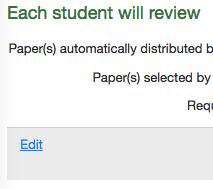
- You are able to change the Paper(s) automatically distributed by PeerMark and Paper(s) selected by the student fields.
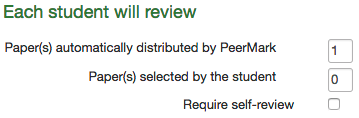
- (Optional) Opt to allow students to write a self-review by clicking in the Require self-review check box. A self review uses the same free response and scale questions the student used to write reviews of their classmates’ papers but the review is for their own paper.
- Select the Save button to save any changes or Cancel link to cancel any changes.
- Click Save & Continue to continue.
Adding questions to the PeerMark review
Step three allows an instructor to choose scale and free response questions for the PeerMark assignment.
A free response question example would be: “What is the thesis of the paper?”
Free response questions allow an instructor to pose these questions for students to answer in their peer review and can include minimum length requirements.
A scale question example would be: “How well does the introduction pull you in as a reader? Scale, Not very well to Really well”
Scale questions allow students to rate the paper on instructor chosen areas of writing. To add questions to a PeerMark assignment click on the Add Question button.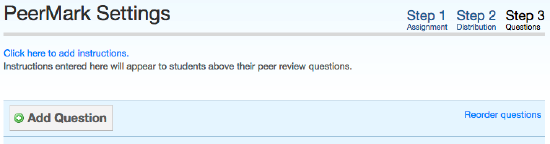
Creating a free-response question in PeerMark creation
- Click on the Add Question button and select Free response.
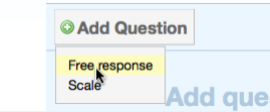
- Enter the question in the Question field and enter a value in the Minimum answer length field.
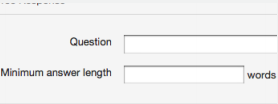
- Once the question and minimum answer length have been entered, click on the Add Question button to add the free response question to the PeerMark assignment.
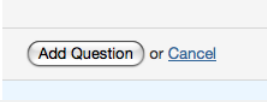
Creating a scale question in PeerMark creation
- Click on the Add Question button and select Scale.
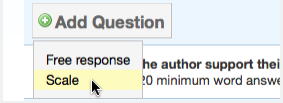
- Enter the question in the Question field.
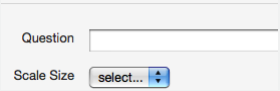
- Select the scale size. The highest scale value is 5.
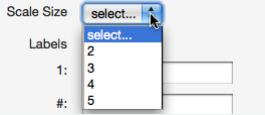
- Enter in the labels for the scale in the appropriate fields. An example for labelling the scale question: “How well does the introduction set up the Thesis of the paper?” would be 1: Not very well to 5: Extremely well.
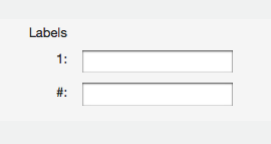
- Click on the Add Question button to add the scale question to the PeerMark assignment.

Adding a question from a PeerMark library
- Click on the Add Question button and select the library you would like to add a question from.
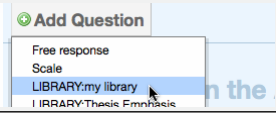
- Click on the Add this question link to the right of each question you would like to add to your PeerMark assignment.
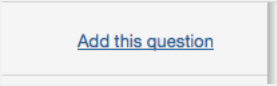
- Click on the Add all questions button to add all the questions to the PeerMark assignment.
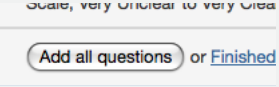
- Click on the Finished adding questions from library link when you have added all the questions you want from this library.
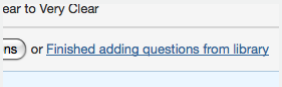
- Once the instructor has added all the questions they want to the PeerMark assignment click on the Save & Finish button to complete the PeerMark assignment creation.

Was this page helpful?
We're sorry to hear that.
