Your Turnitin guidance is moving!
We’re migrating our content to a new guides site. We plan to fully launch this new site in July. We are making changes to our structure that will help with discoverability and content searching. You can preview the new site now. To help you get up to speed with the new guidance structure, please visit our orientation page .
Ativação LTI
Antes de configurar o Turnitin LTI para funcionar com o Blackboard, é preciso pedir ao seu administrador de contas que entre em contato conosco em tiisupport@turnitin.com, solicitando que o LTI seja ativado em sua conta Turnitin existente.
Se você ainda não é um cliente Turnitin, pode solicitar um orçamento. Um representante entrará em contato com você dentro de 3 dias úteis. Mencione que você gostaria que o LTI fosse ativado em sua conta ao se inscrever para começar o uso.
Configurando o Turnitin LTI no Blackboard
As ilustrações das orientações a seguir podem ser levemente diferentes, dependendo da versão do Blackboard que você está usando no momento.
- Para configurar o Turnitin LTI no Blackboard, primeiro navegue até o Painel do Administrador (Admin no menu à esquerda).
- No menu de integrações, selecione Provedores de Ferramentas LTI.
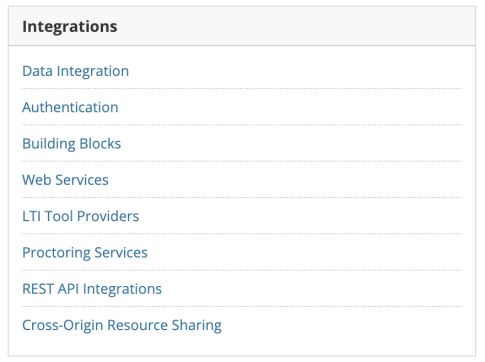
- Selecione Registrar Domínio do Provedor.

- Na seção Status do Domínio do Provedor, preencha o Domínio do Provedor tanto com:
- api.turnitinuk.com se você estiver no Reino Unido
- api.turnitin.com se você estiver em qualquer outro lugar
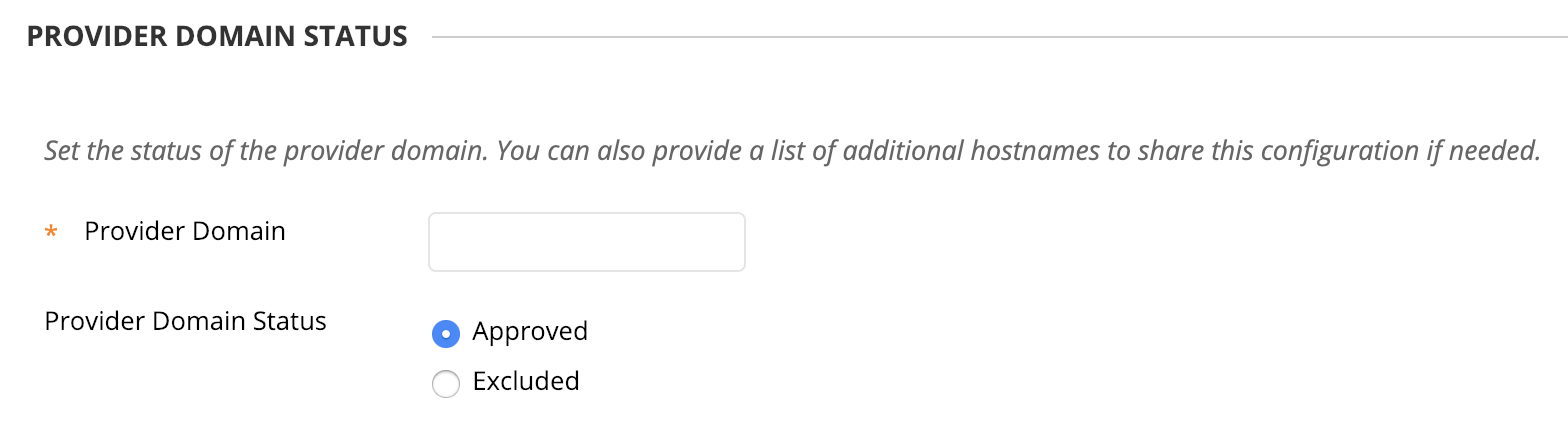
-
Coloque o Status do Domínio do Provedor para Aprovado.
- Na seção Configuração Padrão, certifique-se de que a Configuração Padrão esteja configurada em Definido globalmente.
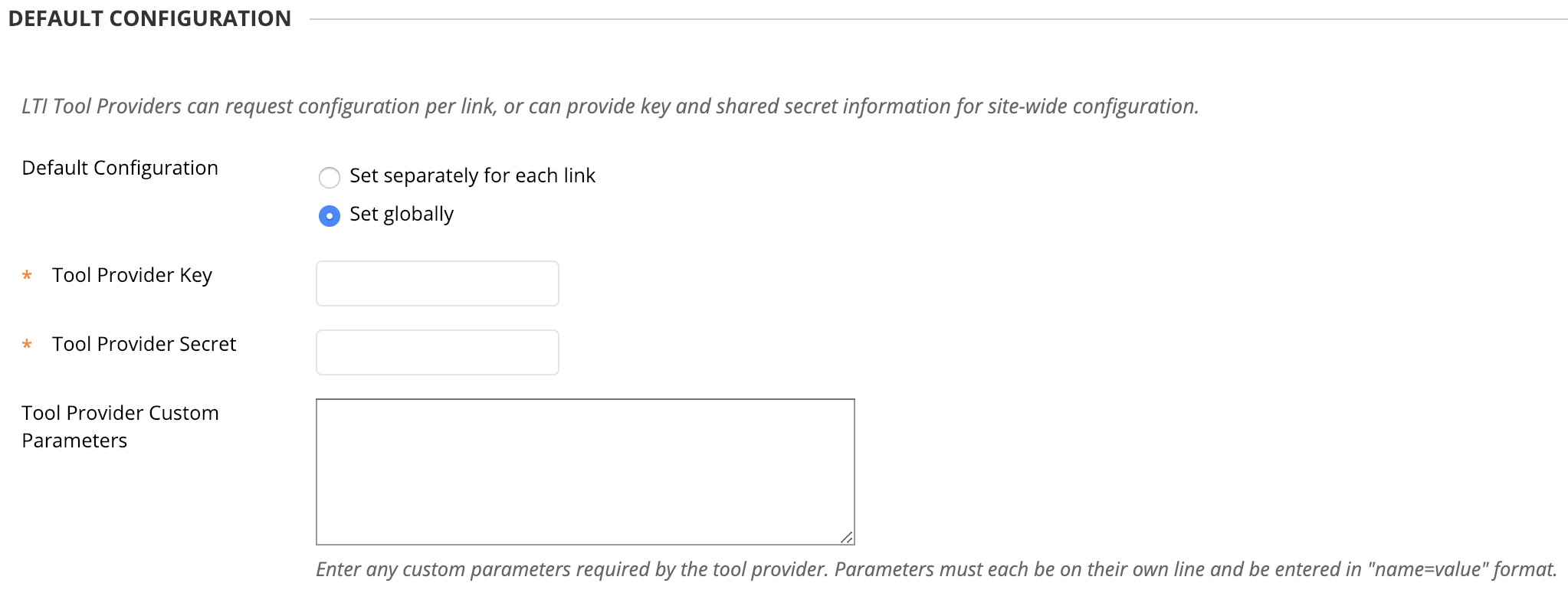
-
Você precisa fornecer as seguintes informações para o Provedor da Ferramenta:
- "Chave do Provedor da Ferramenta" (você talvez conheça isso como Identificação da Conta) Isso permite que um LMS se integre corretamente a uma conta Turnitin. Identidades de Conta podem ser encontradas no lado esquerdo do nome da conta, na página inicial do administrador no Turnitin.
-
"Segredo do Provedor da Ferramenta" (esta é a Chave Compartilhada configurada pelo administrador Turnitin na configuração de integração do Turnitin LTI).
A chave secreta compartilhada é usada para verificar a integridade das solicitações enviadas da conta LMS da instituição para a conta Turnitin da instituição. A chave secreta compartilhada pode ser qualquer palavra ou sequência de texto alfanumérica de 8 caracteres, contendo pelo menos uma letra e um número. A chave secreta compartilhada inserida no Turnitin deve ser idêntica à chave secreta compartilhada inserida no LMS. Para ficar claro, as duas chaves precisam ser iguais para que o acesso seja concedido, caso contrário, a integração não funcionará.
- Sob as Políticas da Instituição, coloque a configuração Enviar Dados do Usuário em Enviar dados do usuário por meio de qualquer conexão, selecione todos os Campos do Usuário para Enviar, e certifique-se de que Permitir Acesso ao Serviço de Adesão esteja configurado em Sim.
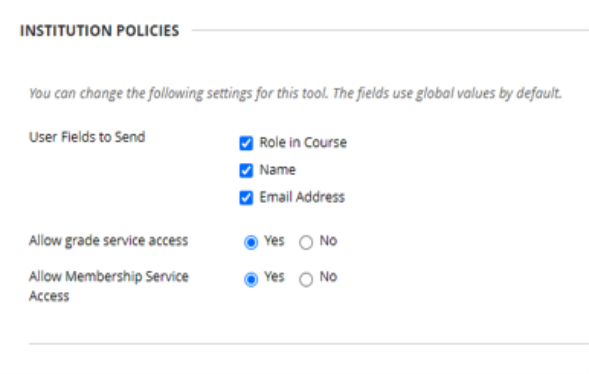
-
Selecione Enviar.
-
De volta à lista de provedores, navegue para 'api.turnitin.com' novamente e, desta vez, selecione Gerenciar Disposição.
- Selecione Criar Disposições.
-
Na seção Disposição da Informação, dê à sua disposição um rótulo. Isso é o que vai aparecer no curso. Atribua também uma alça à disposição. Isso identificará a disposição.
- Por favor, certifique-se de que a Disponibilidade esteja definida como Sim.

- Na seção Modelo, certifique-se de que a Ferramenta de conteúdo do curso esteja selecionada, com a opção Suporta links diretos selecionada abaixo dele.
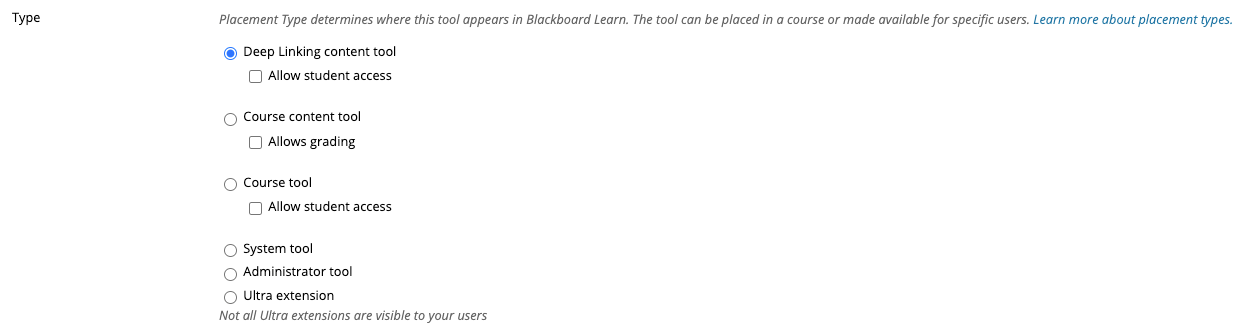
- Na seção Informações do Provedor da Ferramenta, dependendo de sua localização, insira o URL do Provedor da Ferramenta como:
- https://api.turnitinuk.com/api/lti/1p0/assignment/contentitem para o Reino Unido
- https://api.turnitin.com/api/lti/1p0/assignment/contentitem para o resto do mundo
- As informações do Chave de Fornecedor de Ferramenta e Senha de Fornecedor de Ferramenta serão preenchidas a partir de quando você as inseriu anteriormente.
-
Selecione Enviar.
Isso é necessário para iniciar a Ferramenta Turnitin e garantir que os usuários LMS e Turnitin sejam mapeados corretamente.
Was this page helpful?
We're sorry to hear that.
