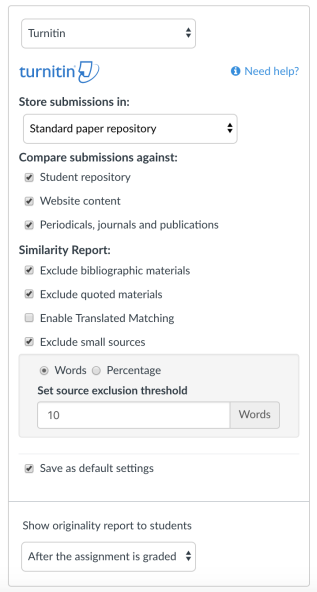Your Turnitin guidance is moving!
We’re migrating our content to a new guides site. We plan to fully launch this new site in July. We are making changes to our structure that will help with discoverability and content searching. You can preview the new site now. To help you get up to speed with the new guidance structure, please visit our orientation page .
Criação de um trabalho
-
Faça login no Canvas como professor.
- Na lateral de qualquer página do Canvas, selecione a guia Cursos.
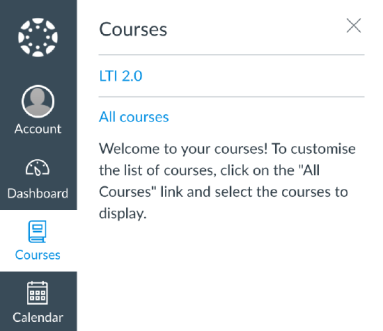
-
Selecione o curso em que deseja criar seu trabalho.
Se o curso não for exibido na lista Meus cursos, selecione Todos os cursos e use as caixas de seleção para adicionar o curso à lista.
- Na navegação à esquerda, selecione Trabalhos.
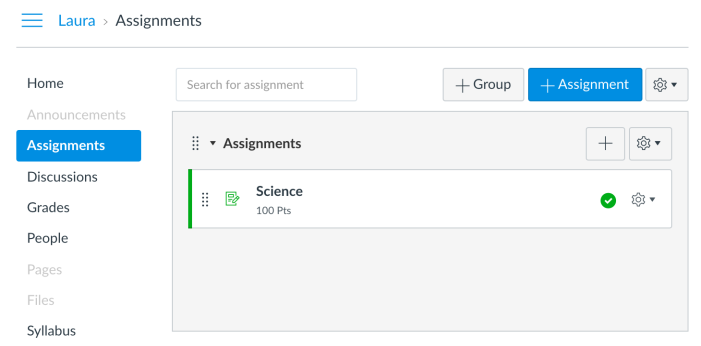
-
Selecione o botão + Trabalho.
- Digite o nome do Trabalho na caixa fornecida e personalize as seguintes configurações do trabalho:
Trabalho de Grupo
Avaliações por pares
Avaliação moderada
Pontos
Grupo de Trabalho
Exibir nota como
- Se selecionar a configuração Grupo de Trabalho, você precisará preencher outras configurações.
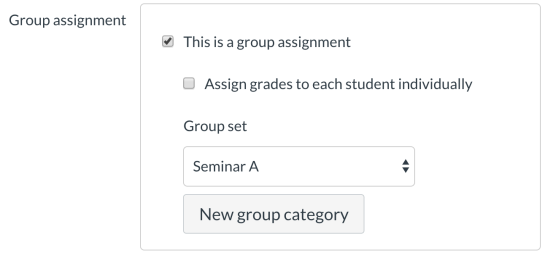
Selecione se deseja Atribuir notas a cada aluno individualmente.
- Selecione o Conjunto de grupos para o qual você quer fazer esse trabalho. Se ainda não criou um conjunto de grupos ou quiser criar um novo, selecione Nova categoria de grupo.
O uso dos grupos afetará seu limite de alunos, pois os grupos são vistos como novos usuários independentes. É melhor conversar sobre limites de grupos e de alunos com seu gerente de conta antes de criá-los.
- Para adicionar o Canvas Plagiarism Framework, altere o Tipo de Entrega de trabalho para On-line usando o menu suspenso.
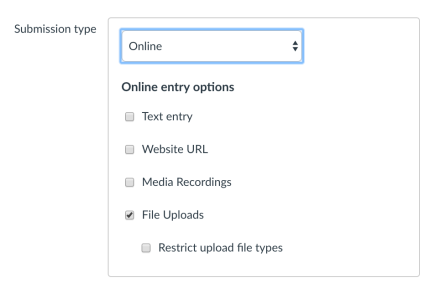
- Sob as Opções de entrada on-line, selecione Uploads de Arquivo na caixa de seleção.
Se sua conta já tiver habilitado uma versão herdada do Turnitin, a opção para Habilitar entregas ao Turnitin ainda estará visível. Por favor, não utilize esta opção, pois fará com que haja a criação de um trabalho duplicado.
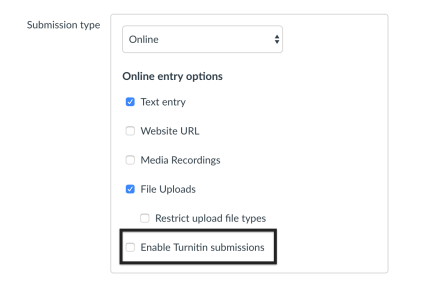
-
Selecione Turnitin na Revisão de Plágio do menu suspenso.
- Personalize as seguintes configurações de plágio do Turnitin:
- (Opcional) Se você habilitou avaliação anônima na sua conta, você pode selecionar esta opção.

- No menu Atribuir para, selecione a caixa Atribuir para para aparecer um menu suspenso.
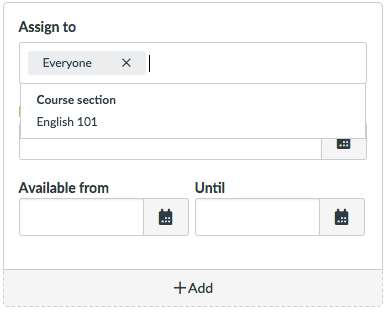
Por padrão, o Canvas vai configurar seu trabalho para todas as pessoas no seu curso.
Para adicionar outra seção com datas de entrega e disponibilidade diferentes, selecione o botão Adicionar.
Comece digitando o nome da seção no novo campo Atribuir para. Os campos de pesquisa são dinâmicos, você pode fazer pesquisas usando qualquer parte do nome da seção.
Selecione o nome da seção quando ela aparecer. As listas não são roláveis.
Você pode incluir mais de uma seção no campo Atribuir para, desde que as seções tenham as mesmas datas de entrega e disponibilidade.
Se você criar um trabalho com várias datas de entrega, certifique-se de criar uma opção de data de entrega adicional com 'Todos os outros' selecionado. Essa será a data de entrega que usaremos para verificar se houve cooperação.
- Selecione Salvar e publicar para publicar esse trabalho. Selecione Salvar para salvar o trabalho.
Como o Canvas pode não notificar imediatamente o Turnitin que um trabalho foi criado, recomendamos aguardar 90 segundos entre a criação do trabalho e a realização da primeira entrega. Isso permitirá que o Canvas nos notifique de que um trabalho foi criado.
Se continuar a ter problemas com falhas na geração do Relatório de Similaridade, é possível selecionar Reenviar para o Turnitin no SpeedGrader, que irá forçar a geração do Relatório de Similaridade.
Was this page helpful?
We're sorry to hear that.