Your Turnitin guidance is moving!
We’re migrating our content to a new guides site. We plan to fully launch this new site in July. We are making changes to our structure that will help with discoverability and content searching. You can preview the new site now. To help you get up to speed with the new guidance structure, please visit our orientation page .
Etapa 1 - Criando seu registro LTI 1.3
Antes de começar... Se você usou a integração 1.1 anterior, recomendamos que entre em contato com seu representante Brightspace Customer Success D2L. Ele poderá guiá-lo durante o processo de migração para garantir que seus trabalhos possam ir com você.
O processo de registro para o LTI 1.3 em D2L requer que você siga uma sequência de várias etapas. As etapas exigem que você insira informações do Turnitin no D2L Brightspace e, em seguida, preencha vários campos no Turnitin com informações do D2L Brightspace.
- Se você faz parte de uma instituição global, faça login em sua conta Turnitin via turnitin.com. Alternativamente, faça login em turnitinuk.com se você faz parte de uma instituição do Reino Unido.
- Tenha certeza que a Visualização do administrador está habilitada no menu suspenso que está na parte superior da tela. Se um Professor ou Aluno estiver selecionado, por favor, mude para Administrador.
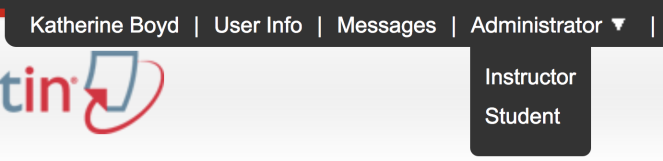
- O botão Desconfigurado ou Configurado aparecerá na coluna Integrações, na página inicial do administrador.
- Se uma integração já foi configurada, selecione o botão Configurado e verifique se todos os detalhes da integração estão corretos.
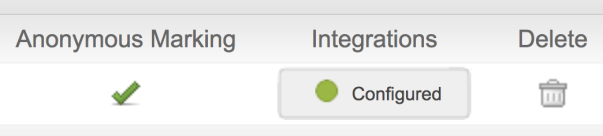
- Se a integração não foi configurada, selecione o botão Desconfigurado e siga as etapas de 4 a 7.
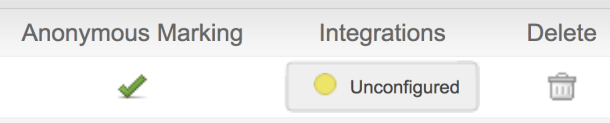
- Se uma integração já foi configurada, selecione o botão Configurado e verifique se todos os detalhes da integração estão corretos.
- Selecione o botão LTI 1.3 para abrir a página de configuração.
As integrações não configuradas terão um botão de status apagado. Um botão de status amarelo indica uma integração parcialmente configurada. Um botão verde de status indica uma integração totalmente configurada.
- Se este for seu primeiro registro LTI 1.3, revise a página de introdução para ter uma ideia do que está prestes a fazer. Quando estiver pronto, use o botão Primeiros Passos para fazer exatamente isso!
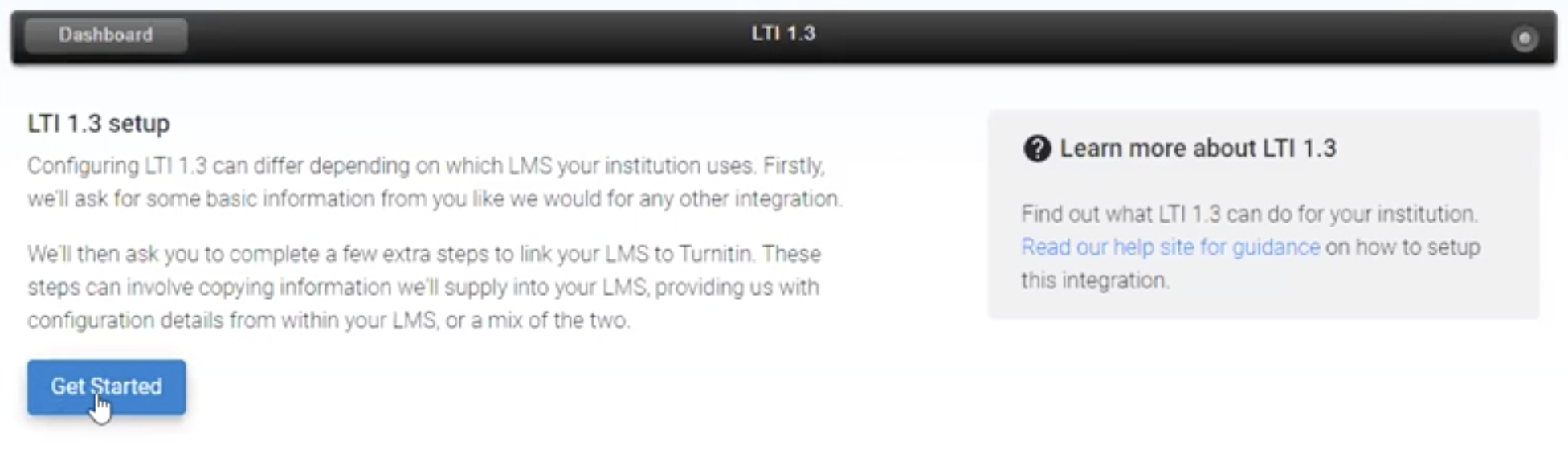
- Se já tiver um registro pré-existente, selecione o botão Criar novo registro no painel de registro.
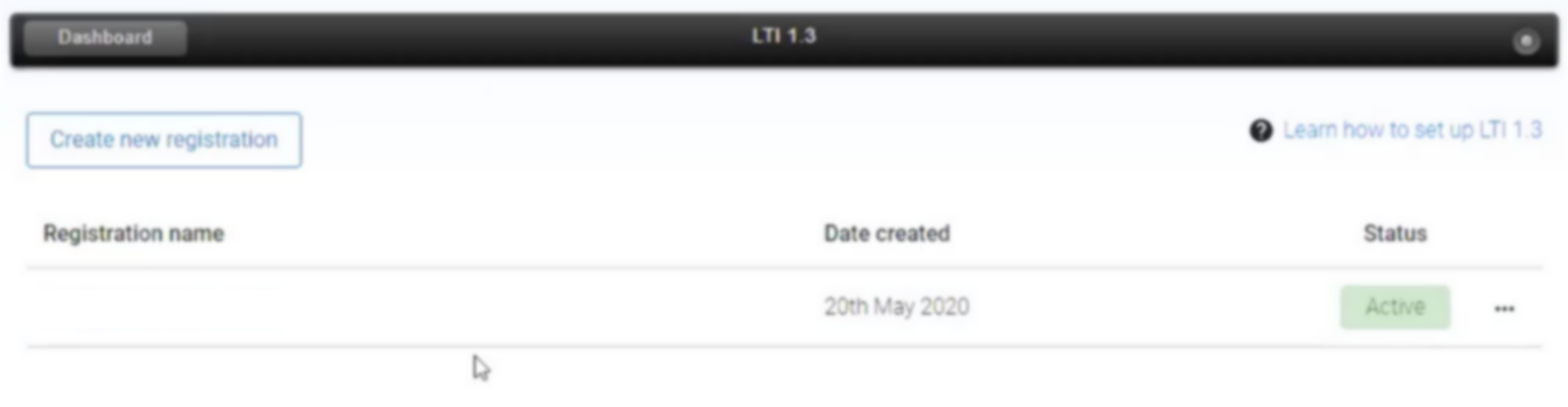
- Se já tiver um registro pré-existente, selecione o botão Criar novo registro no painel de registro.
- Escolha o provedor LMS relevante para sua configuração a partir da Lista suspensa de Provedores LMS. Alguns provedores de LMS fazem configurações de uma maneira diferente de outros.
- Com base na sua seleção, a página será atualizada automaticamente com os dados mais relevantes para você. Para o D2L Brightspace, o processo de configuração tem várias fases. Para começar, navegue até a seção Turnitin Feedback Studio.
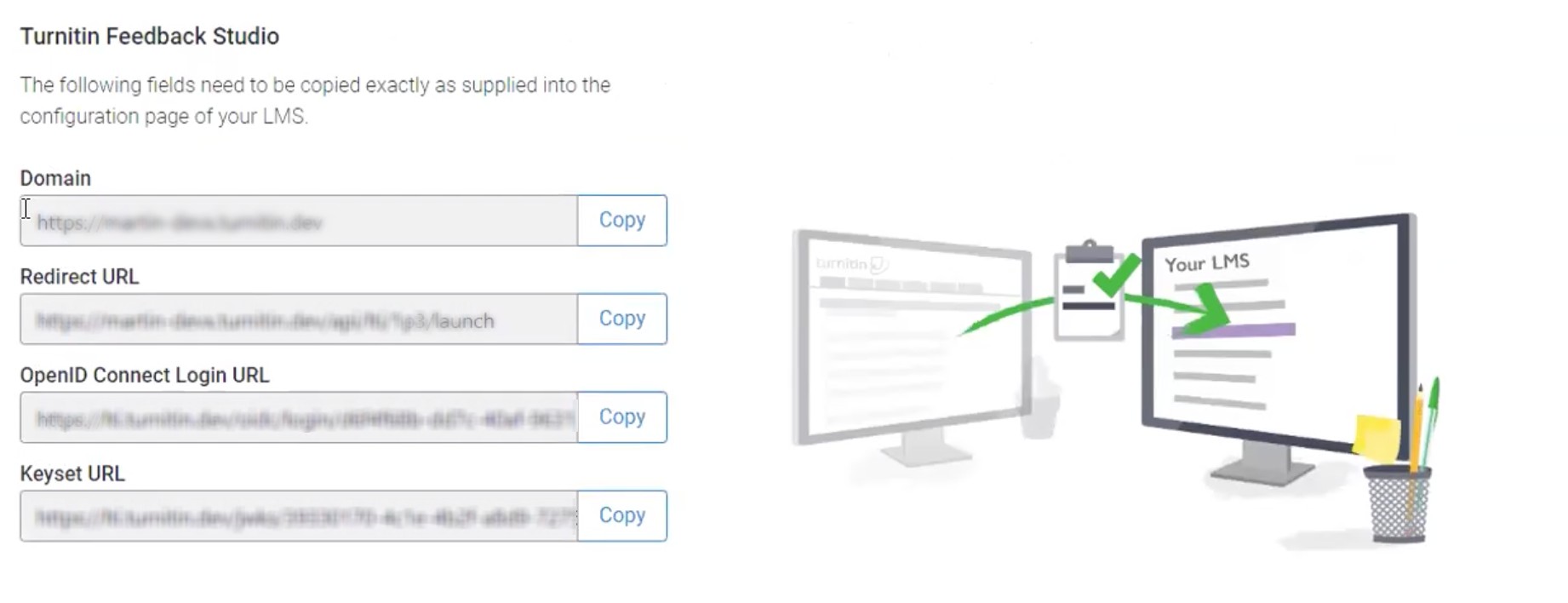
As informações encontradas nesta seção precisam ser transferidas para o Brightspace. A seguir, quando solicitado nas etapas, use o botão Copiar no campo relevante para garantir que ele seja copiado corretamente.
- Abra uma nova janela ou guia para fazer login no Brightspace como administrador.
- Selecione o ícone de engrenagem e navegue até a página Gerenciar Extensibilidade por meio do link.
-
Selecione a guia Vantagem do LTI e, em seguida, selecione o botão Registrar Ferramenta.
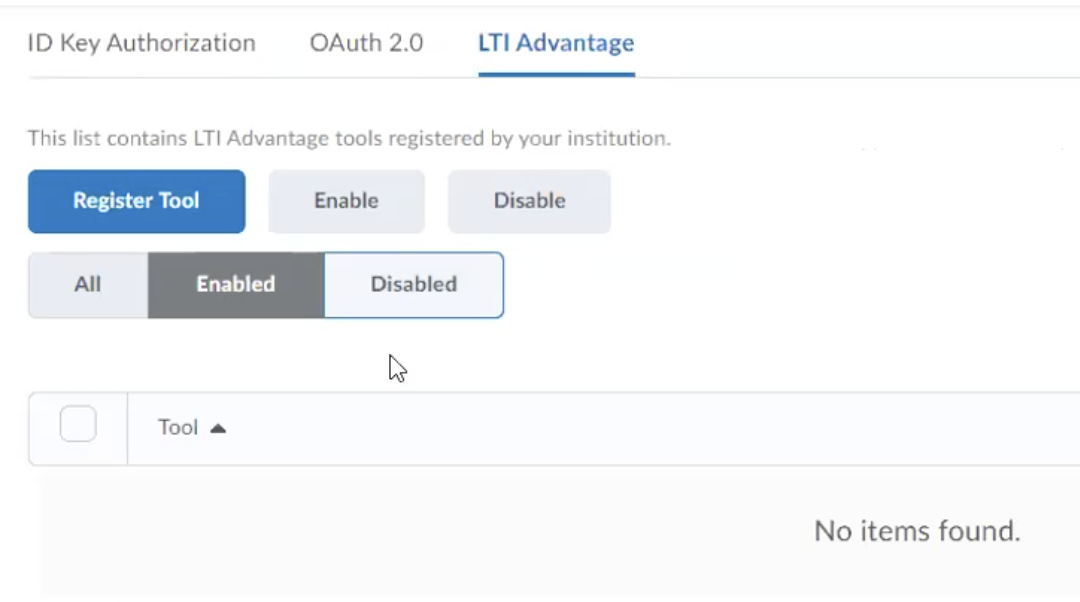
- Comece inserindo um título ao registro da ferramenta. Recomendamos algo identificável, pois você precisará se lembrar em etapas posteriores. Você pode pular o campo Descrição.
- Os quatro campos a seguir, Domínio, URL de redirecionamento, URL de logon do OpenID Connect e URL do conjunto de chaves são refletidos diretamente na guia Turnitin que ainda deve estar aberta. Use o botão Copiar para cada campo e copie-os diretamente nos campos do Brightspace.
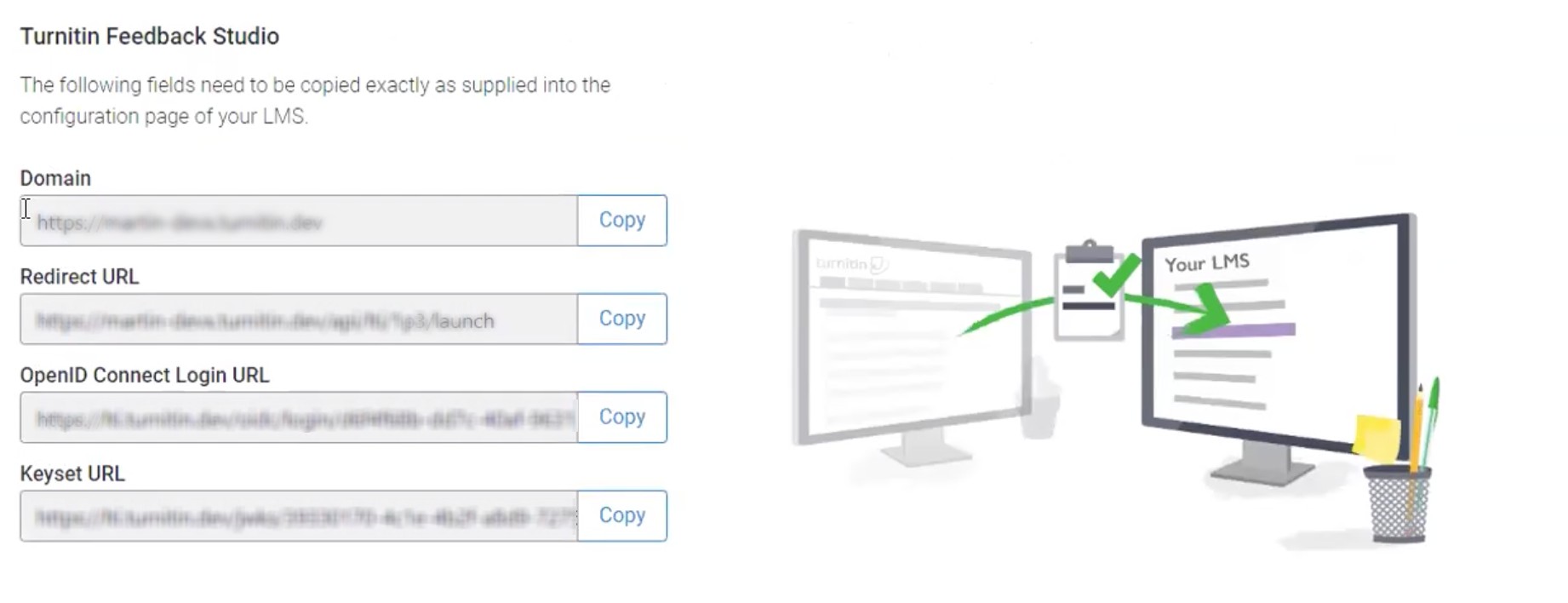
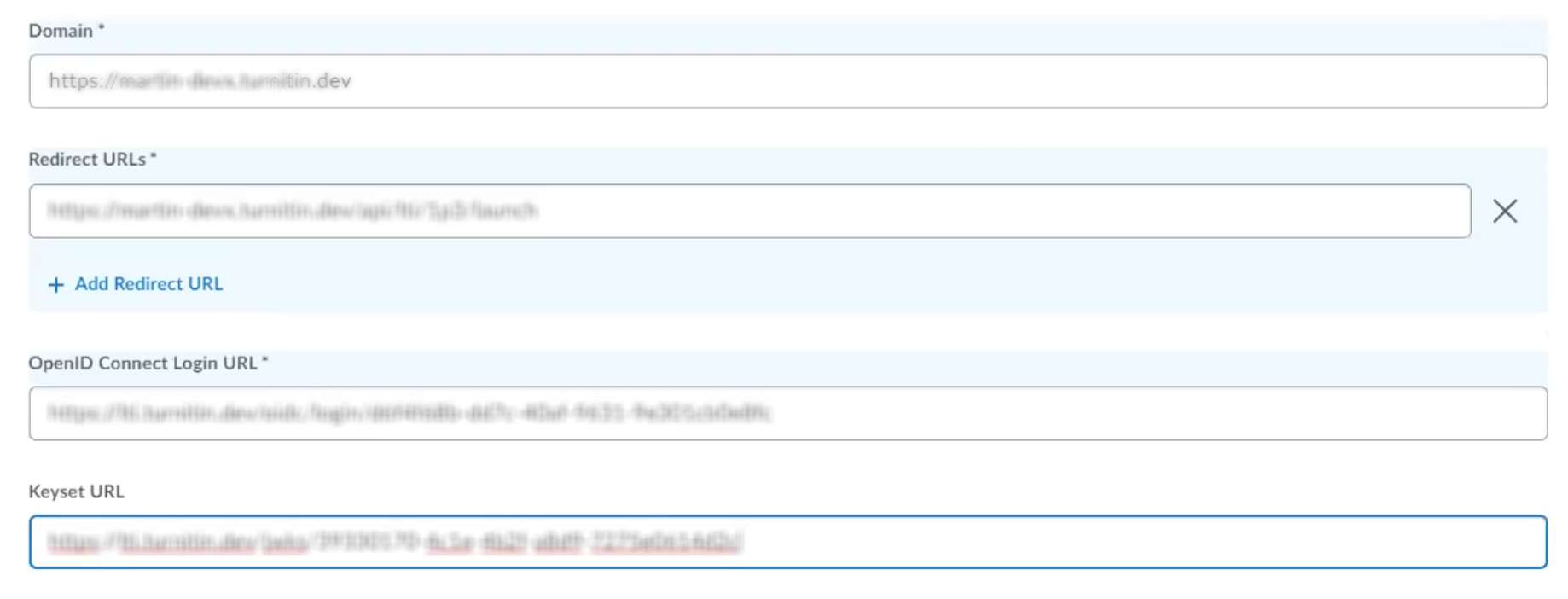
-
Navegue até a seção Extensões e marque as caixas de seleção de Serviços de Trabalho e Nota, Vinculação Profunda, Serviços de Processamento de Função e Nomes.

-
Certifique-se de que a caixa de seleção Enviar Função Institucional está marcada e, em seguida, use o botão de registro para concluir o registro no Brightspace.
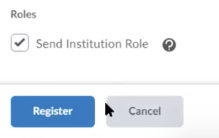
-
Uma janela restrita aparecerá na tela. Não a feche ainda, pois precisaremos transferir algumas informações para a guia Turnitin.
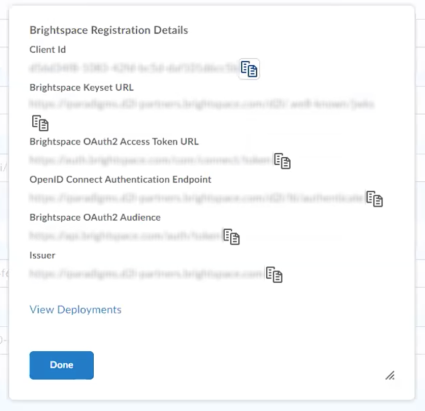
-
Use os Detalhes de Registro do Birghtspace para preencher os campos espelhados na seção Detalhes de LMS da guia Turnitin. Esses campos são ID do Cliente, URL do Conjunto de Chaves do Brightspace, Ponto de Extremidade de Autenticação do OpenID Connect e Emissor.
-
Verifique se todos os campos foram preenchidos corretamente e depois use o botão Salvar para concluir esta etapa do registro.
- Se for bem-sucedido, será exibida uma mensagem informando que você está "Quase lá...." Para concluir um registro, será necessário criar um trabalho fictício para inicializar o registro em nosso banco de dados.
Antes de criar um trabalho no Brightspace, você terá que implantar o registro primeiro e depois vincula-lo.
Was this page helpful?
We're sorry to hear that.
