Your Turnitin guidance is moving!
We’re migrating our content to a new guides site. We plan to fully launch this new site in July. We are making changes to our structure that will help with discoverability and content searching. You can preview the new site now. To help you get up to speed with the new guidance structure, please visit our orientation page .
Reenviando em nome de um aluno
As informações a seguir o ajudarão a reenviar o trabalho de um aluno à Turnitin por meio de seu sistema de gerenciamento de aprendizagem ou ambiente de aprendizagem virtual. Antes de continuar, recomendamos que você verifique se o arquivo que deseja enviar será aceito.
Para reenviar em nome de um aluno, você deve habilitar os reenvios nas configurações de seu trabalho.
Habilitar reenvios
Você pode encontrar abaixo algumas etapas rápidas sobre como ativar os reenvios.
-
Clique na guia LTI Configurações
-
Clique em Configurações opcionais.
-
Role para encontrar Geração e entrega de relatórios de originalidade.
-
Para habilitar reenvios, selecione Gerar relatórios imediatamente (reenvios são permitidos até a data de entrega ) ou Gerar relatórios na data de entrega (reenvios são permitidos até a data de entrega) no menu suspenso.
-
Clique no botão Enviar para salvar suas configurações.
Reenviar em nome de um aluno
Para reenviar em nome de um aluno, certifique-se de que os reenvios estejam habilitados para o trabalho, que o aluno já tenha entregado o trabalho e que a entrega inicial do aluno esteja visível na caixa de entrada de trabalho.
- Da Caixa de Entrada do Trabalho, selecione Opções.
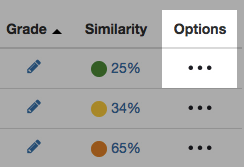
-
No submenu, selecione Upload.
- Clique em Confirmar se você entender que todas as correções e comentários associados à entrega serão excluídos se você optar por reenviar o documento. Alternativamente, clique em Cancelar.
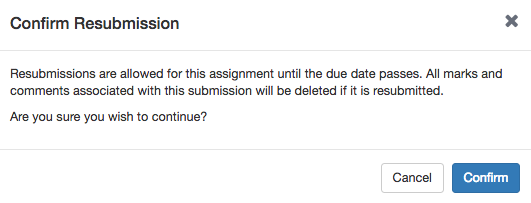
Entrega de upload de documento
- Insira um título de entrega na caixa fornecida.
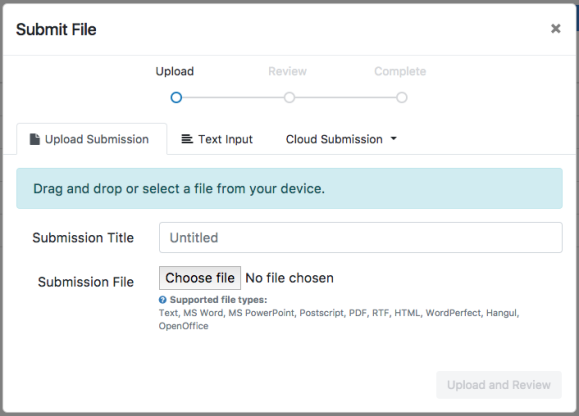
- Você pode optar por fazer o upload do seu arquivo de duas maneiras:
Selecione o botão apropriado e localize o arquivo no seu dispositivo.
Como alternativa, arraste o arquivo que deseja enviar para a área marcada.
- Selecione Upload e Visualizar para prosseguir para a etapa de revisão. Como alternativa, selecione Cancelar para localizar um arquivo diferente.
Se os reenvios não estiverem habilitados para este trabalho, você não conseguirá corrigir as entregas incorretos.
- Revise seu upload e selecione Enviar à Turnitin para submissão. Alternativamente, selecione Cancelar entrega se precisar fazer alterações.
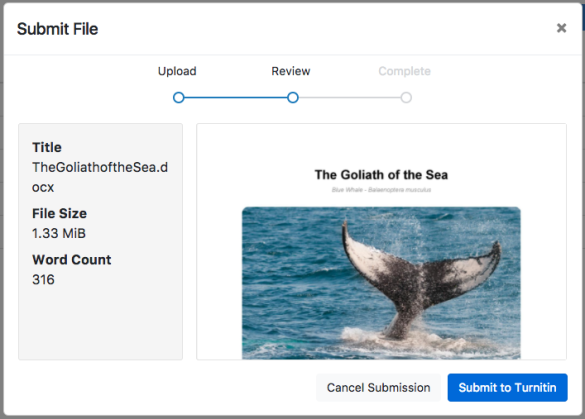
Você verá um aviso de entrega completo se sua entrega for bem-sucedida. Por favor, não saia do processo de entrega até que você tenha visto este aviso.
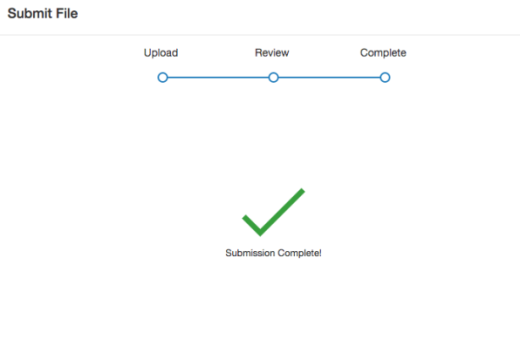
Entrega de upload de texto
- Selecione a guia Entrada de texto.
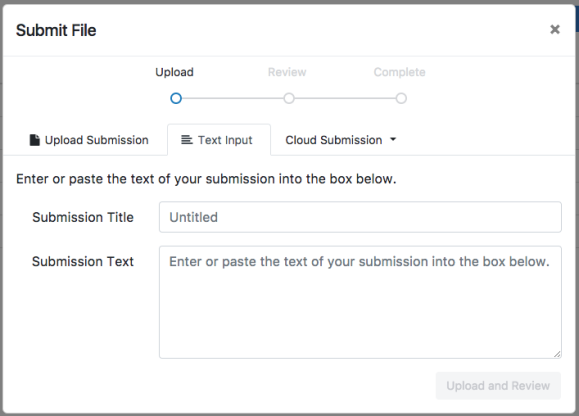
-
Digite um título de entrega na caixa indicada.
-
Digite ou cole o texto da sua entrega na caixa Texto da entrega.
- Selecione o botão Carregar e revisar para prosseguir para a etapa de revisão.
Se os reenvios não estiverem habilitados para este trabalho, você não conseguirá corrigir as entregas incorretos.
- Revise seu upload e selecione Enviar à Turnitin para submissão. Alternativamente, selecione Cancelar Entrega se precisar fazer alterações.
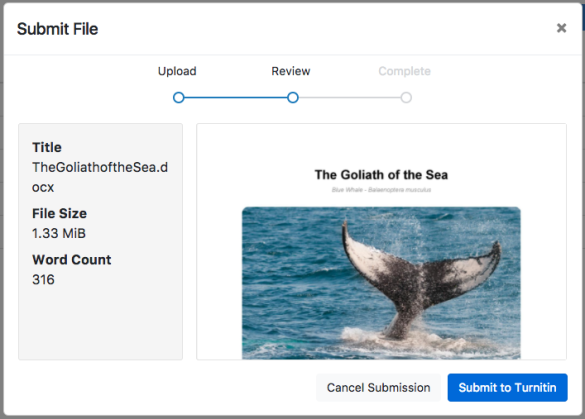
Você verá um aviso de entrega completo se sua entrega for bem-sucedida. Por favor, não saia do processo de entrega até que você tenha visto este aviso.
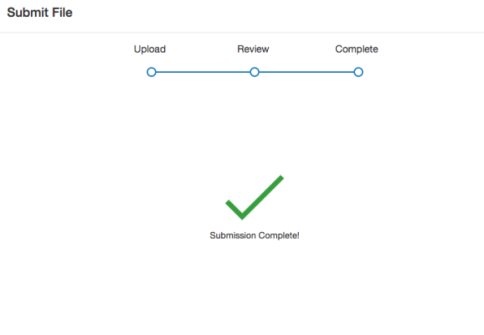
Entrega de upload na nuvem
- Clique no menu suspenso Entregas pela nuvem e selecione Google Drive, Dropbox ou OneDrive.
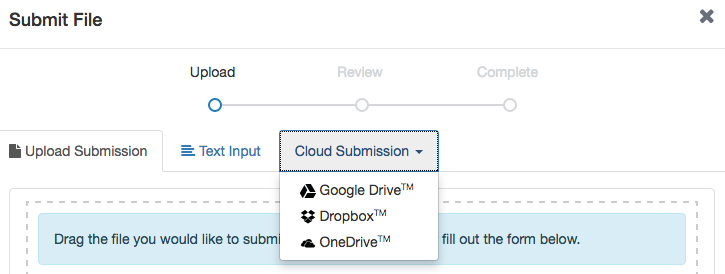
- Localize seu arquivo no Google Drive, Dropbox ou OneDrive, permita que o arquivo seja processado e analise-o cuidadosamente na próxima tela.
Se os reenvios não estiverem habilitados para este trabalho, você não conseguirá corrigir as entregas incorretos.
-
Selecione Enviar para Turnitin para enviar o arquivo para o Turnitin. Alternativamente, selecione Cancelar entrega se você precisar fazer alguma alteração.
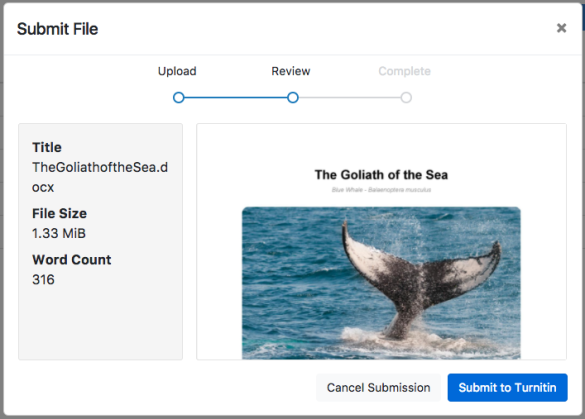
Você verá um aviso de entrega completo se sua entrega for bem-sucedida. Por favor, não saia do processo de entrega até que você tenha visto este
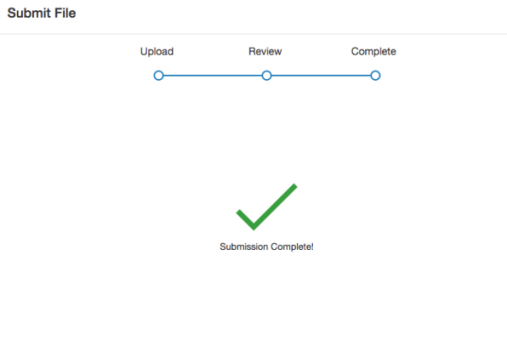
Was this page helpful?
We're sorry to hear that.
