Your Turnitin guidance is moving!
We’re migrating our content to a new guides site. We plan to fully launch this new site in July. We are making changes to our structure that will help with discoverability and content searching. You can preview the new site now. To help you get up to speed with the new guidance structure, please visit our orientation page .
Uso do Turnitin com o Moodle
Sua licença do Turnitin foi criada para capacitar sua organização a assumir o controle do plágio. Você tem acesso a um Relatório de similaridades intuitivo, que oferece correspondências de texto e uma pontuação da semelhança indicativa. Com a integração perfeita com o Moodle, sua licença do Turnitin pode ser facilmente incorporada à estratégia de integridade acadêmica da sua instituição.
Etapa 1 - Configuração no Turnitin
Criação do escopo e da chave de API
O usuário deve criar um escopo e chave separados para cada integração criada. Crie uma chave API para cada um dos vários ambientes (se houver) de sua organização, como um ambiente de desenvolvimento ou de área restrita. Atribua um nome único a cada escopo, para que seja facilmente identificado depois (ex.: "University of Turnitin Sandbox").
- Na área do administrador, selecione a
 guia Integrações. Nessa área, você encontrará todas as integrações atuais ativas na conta.
guia Integrações. Nessa área, você encontrará todas as integrações atuais ativas na conta. -
Para configurar uma nova integração, selecione o botão Gerar escopo de API no canto superior direito.
-
Nomeie a integração e selecione Avançar.
-
Nomeie a chave de API e selecione Criar e Visualizar. Outro modal aparecerá confirmando a criação da chave.
Sua chave de API é apresentada na forma de um "segredo". Essa sequência de caracteres alfanuméricos é exclusiva da sua instituição. Você precisará deste "segredo" para concluir a configuração da sua integração no LMS. Você não poderá acessar o "segredo" novamente. Portanto, anote-o agora .
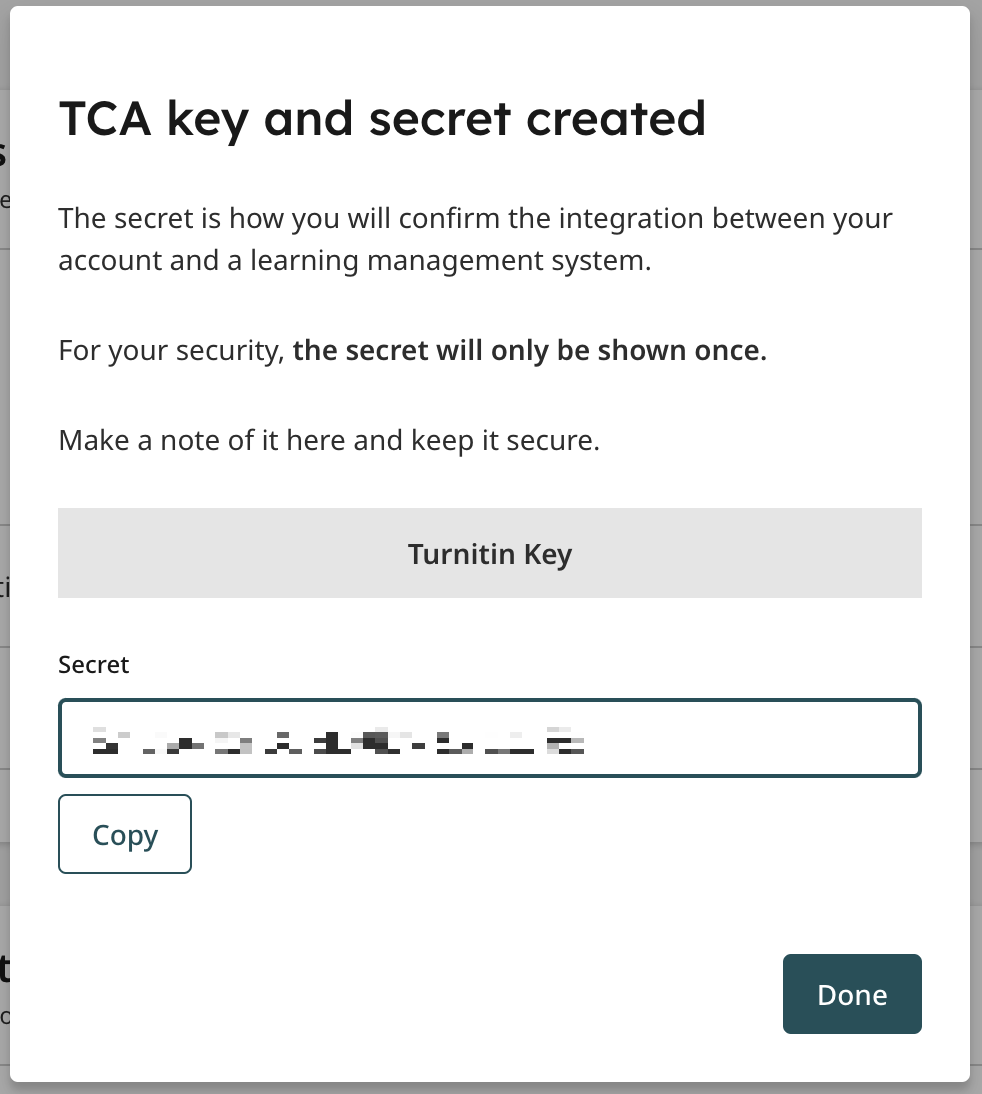
Gerenciamento de configurações existentes
Você pode criar várias chaves para o seu escopo. Para criar mais chaves, selecione Criar nova chave à direita do escopo.
Depois que o escopo tiver uma chave ou chaves, você poderá visualizá-las selecionando a seta à esquerda do escopo.
Você pode alterar o status da chave usando o comutador.
Se você mudar o status da chave para "Desativado", não será possível configurar uma integração com essa chave. Qualquer integração existente usando essa chave não funcionará mais enquanto essa chave permanecer desabilitada.
Selecione a lixeira para excluir permanentemente uma chave.
Depois de excluir a chave, você não poderá restaurá-la. Todas as integrações que você configurou usando essa chave não funcionarão mais.
Etapa 2 - Baixando o plug-in
O plug-in Turnitin Integrity está disponível diretamente no diretório de plug-ins do Moodle e é instalado da mesma maneira que você instalaria qualquer outro plug-in do Moodle.
Se o plug-in for removido do LMS, você não poderá recuperar o acesso a nenhum envio ou relatório antigo.
Parte 1 - Download
O plug-in pode ser baixado diretamente do diretório de plug-ins do Moodle. Fique de olho na página de notas de versão para saber quando você pode instalar as atualizações mais recentes. Toda versão do Moodle é claramente sinalizada, as atualizações nas ferramentas administrativas são relevantes para todos os usuários administradores.
Data mais recente da versão do plug-in: 2023-06-29 - v2023062901
Parte 2 - Instalação do plug-in no Moodle
Você instala o plug-in exatamente como faria com qualquer outro plug-in no Moodle. Confira a orientação para saber como.
Etapa 3 - Configuração de uma integração no Moodle
Esta versão do Turnitin funciona apenas com o Moodle 3.5 e superior.
-
Faça login no Moodle como administrador.
-
Navegue para o painel lateral Administração e localize a opção Plug-ins.
-
Em Plug-ins, encontre a opção Plágio.
-
Selecione o link do plugin do Turnitin Integrity.
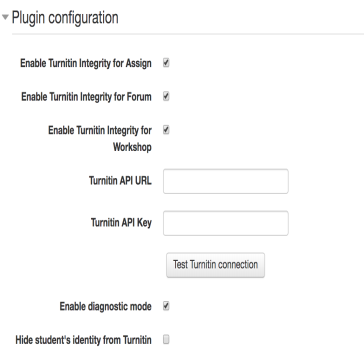
- Existem várias opções nesta página, mas para começar, você precisará adicionar o URL da API e a Chave da API
URL da API: O URL da API é criado pelo Turnitin para sua organização, que é diferente para todos. Ele estará no formato https://[your institution].turnitin.com/api Para a Universidade do Turnitin, seria https://universityofturnitin.turnitin.com/api
For the University of Turnitin it would be https://universityofturnitin.turnitin.com/api
Chave da API:Este é o número longo que você criou na etapa anterior. Este é um número único para sua integração, portanto, não o compartilhe!
Use o botão Testar conexão com o Turnitin para garantir que tudo funcione.
- Existem várias opções extras que você escolhe nesta página.
Ativar Turnitin Integrity for Assign - Permite usar o Turnitin com atribuições comuns do Moodle
Ativar Turnitin Integrity for Forum - Allows you to use Turnitin with forum posts
Ativar Turnitin Integrity for Workshop - Allows you to use Turnitin with Moodle Workshops
Enable Diagnostic Mode - Turns on a mode that will produce more verbose system logs that can be used for diagnostic purposes
Ocultar a identidade do aluno no Turnitin - Student names will be anonymized within the Turnitin database
- Tudo pronto, selecione o botão Salvar alterações para salvar sua configuração.
Após a configuração, uma caixa de resumo aparecerá, detalhando todas as informações relevantes para sua nova integração. Isso inclui os repositórios de pesquisa usados atualmente pela sua organização e as opções de exclusão definidas. Você pode alterar esses detalhes na próxima etapa.
Etapa 4 - Alteração das configurações padrão da conta
-
Faça login no Moodle como administrador.
-
Navegue para o painel lateral Administração e localize a opção Plug-ins.
-
Em Plug-ins, encontre a opção Plágio.
-
Selecione o link do plugin do Turnitin Integrity.
-
No plugin de plágio Turnitin Integrity, selecione a guia Configurações padrão.
-
Primeiro, marque a caixa de seleção Ativar Turnitin.
Essas são as configurações padrão da conta. Marque esta caixa de seleção se desejar que cada tarefa gere um relatório de similaridades.
- Existem várias configurações opcionais que você pode editar agora. Isso alterará as configurações padrão para qualquer tarefa que você criar.
 Saiba mais sobre as opções de envio
Saiba mais sobre as opções de envioImediatamente: O relatório de similaridade será gerado assim que um arquivo for carregado.
Imediatamente e regenerar na data de entrega: Um relatório de similaridade será gerado depois que um arquivo for carregado e, em seguida, ele será regenerado na data de entrega. Isso é útil quando se procura fraude dentro de um grupo.
Data de entrega: Os arquivos só receberão um relatório de similaridade na data de entrega da tarefa.
Acesso do aluno - Essa configuração determina se os alunos podem ver os relatórios de similaridade gerados.
Processar envios de rascunhos - Usar envios de rascunhos? Essa configuração permitirá gerar relatórios de similaridades para cada rascunho de um envio.
Excluir de relatórios de similaridades - Permite excluir automaticamente referências bibliográficas e citações dos relatórios de similaridades.
Gerar relatórios de similaridades - Essa opção determinará o tempo entre um upload e quando um relatório de similaridades será gerado.
Indexação de envio - Essa opção adicionará arquivos automaticamente ao repositório privado da sua organização. Isso os torna disponíveis para comparação nos relatórios de similaridades de outras pessoas na sua organização.
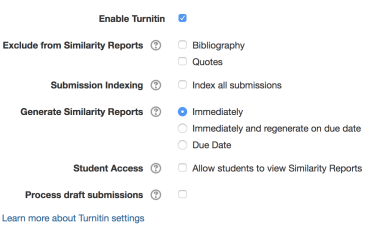
-
Selecione as permissões de visualizador que melhor se alinham à política de privacidade da sua instituição. Você pode escolher:
Permitir que os instrutores de sua instituição visualizem o texto completo dos envios para correspondências internas
Quando ocorre uma correspondência entre instituições, os instrutores podem visualizar o texto completo do envio automaticamente.
Permitir que os instrutores de sua instituição visualizem informações de envio para correspondências internas
As informações básicas sobre o trabalho correspondente serão fornecidas quando uma correspondência ocorrer dentro da mesma instituição.
- Tudo pronto? Selecione o botão Salvar alterações.
Was this page helpful?
We're sorry to hear that.
