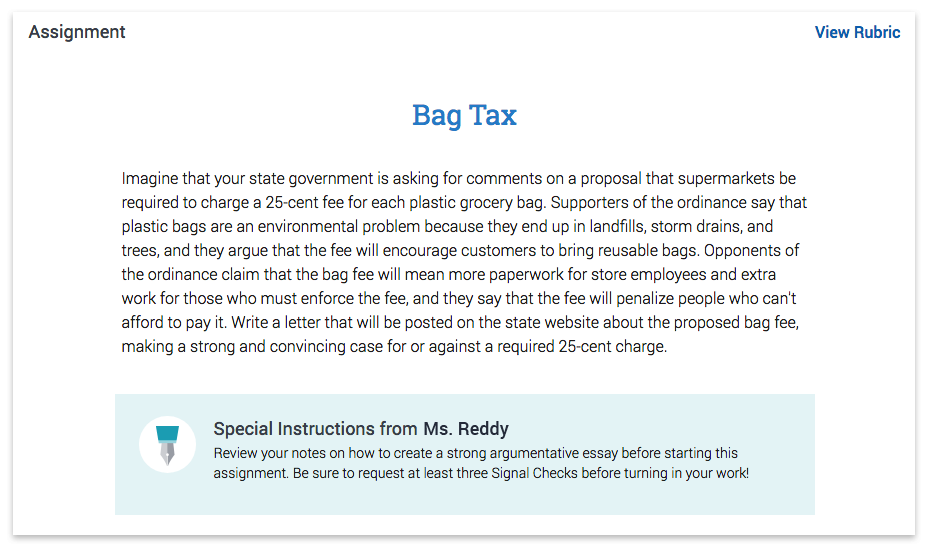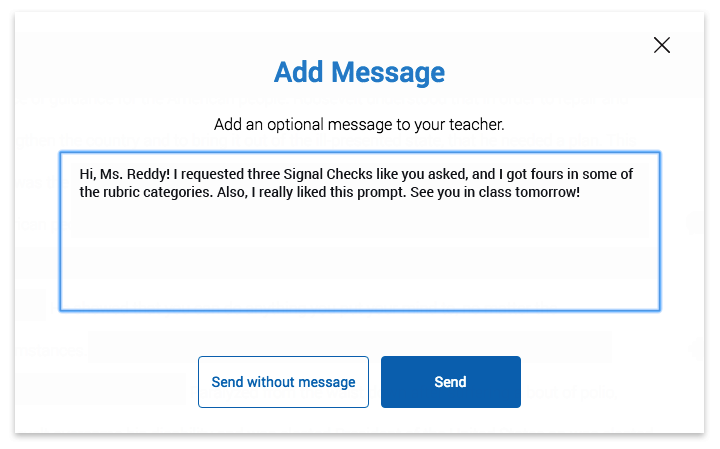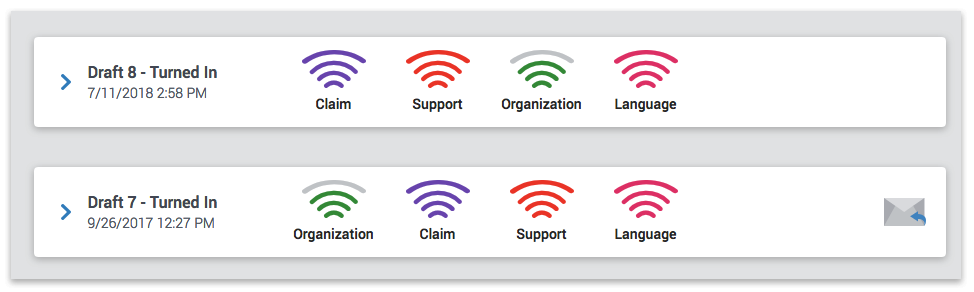Your Turnitin guidance is moving!
We’re migrating our content to a new guides site. We plan to fully launch this new site in July. We are making changes to our structure that will help with discoverability and content searching. You can preview the new site now. To help you get up to speed with the new guidance structure, please visit our orientation page .
Viewing and Sending Messages
Students, you can only send messages to your teacher in Revision Assistant (not to other students), but that doesn't mean those messages have to be boring. As long as your teacher is OK with it, you can paste emojis into the notes you send them!
Viewing Special Instructions
- Your teacher might write some tips or requests to help your class work on a Revision Assistant assignment. These are called "special instructions." To see if your teacher left special instructions, first, click the assignment title from your homepage or your Learning Management System (LMS). This will bring you to the assignment page.
- The writing prompt should be at the top of your screen. Any extra instructions for your class will be shown directly below the prompt.
Writing a Message
- Before you turn in a Signal Check or Expansion Pack assignment, you will be able to write a quick message to your teacher. To do this, first be sure you're satisfied with your work and click the Turn In button.
- An Add Message box will pop up.
- Type your note in the space provided.
- Click Send. If you change your mind before sending, just click Send without message instead.
Reading a Message
- After reading your turned in essay, your teacher may write some comments. To see those comments, scroll down to the collapsed drafts beneath your Writing Space or your latest draft.
- If you see a picture of an envelope next to a draft, then your teacher wrote you a note on that draft.
- Click the arrow to the left of the draft number to expand that draft.
- Then, click Show Message. The message from your teacher will appear in a box above in your writing. The messages will stay there until the assignment is closed.
Was this page helpful?
We're sorry to hear that.