Your Turnitin guidance is moving!
We’re migrating our content to a new guides site. We plan to fully launch this new site in July. We are making changes to our structure that will help with discoverability and content searching. You can preview the new site now. To help you get up to speed with the new guidance structure, please visit our orientation page .
Setting up with Desire2Learn (Brightspace)
Before You Start
Your Brightspace System Admin can install the tool provider at the course or the district level. However, if your system admin does not plan to configure the External Tool at the system level, the Course Admin (or instructor) will need to install the LTI Integration at the course level. Revision Assistant functions as an External Learning Tool within Brightspace. You will have to add Revision Assistant as a External Learning Tool before using Revision Assistant in your course modules. This means that you will have to add Revision Assistant as an External Learning Tool from the Course Admin page before you can make and assign prompts. You can add an External Learning Tool by following the directions below.
Quick Start Guide
If you're not familiar with adding External Tool Providers in an LMS, then follow the rest of the steps on this page to get yourself set up. If you’ve done this before, then all the important stuff is listed below:
- Title: Revision Assistant
- URL: https://api.tiiscoringengine.com/lti/1p0/launch
- Visibility: "Allow users to view this link"
- Key/Secret: The key and secret will be provided by your administration/institution.
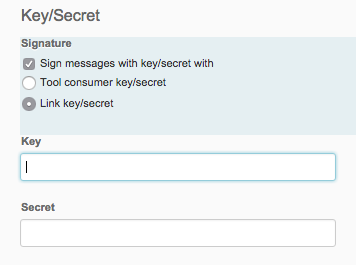
- Security:
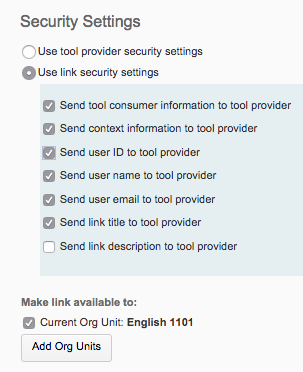
Setting Up an External Learning Tool in Brightspace
If your System Admin has not configured the External Tool at the System Level, follow these steps:
- To set up External Tool Links in Brightspace, first select the course to which you would like to add Revision Assistant.
- From the selected course page, select Course Admin tab.
- In the Course Admin window, under Site Resources, select External Learning Tools.
- Under Manage External Learning Tool Links, click the New Link button.
-
From the New Link page enter the following information:
- Title: Revision Assistant
- URL: https://api.tiiscoringengine.com/lti/1p0/launch
- Visibility: "Allow users to view this link"
- Key/Secret: The key and secret will be provided by your administration/institution.
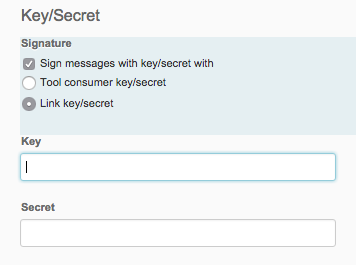
- Security:
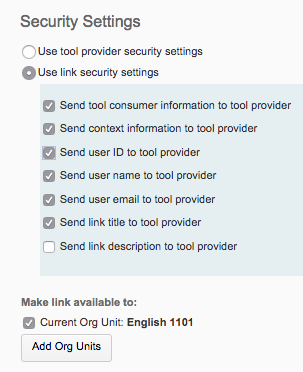
- Save and Close, and you're ready to add Revision Assistant to your course.
- You are finished adding the tool provider. To add Revision Assistant prompts to your course, please see Assigning a Revision Assistant Prompt in Brightspace.
Assigning a Revision Assistant Prompt in Brightspace
Once you have Revision Assistant set up as an External Tool Link, you can peruse and assign a Revision Assistant prompt.
From the Content page
- Select or create the module to which you would like to add Revision Assistant.
- Select Add Existing Activities.
-
Select External Tool.
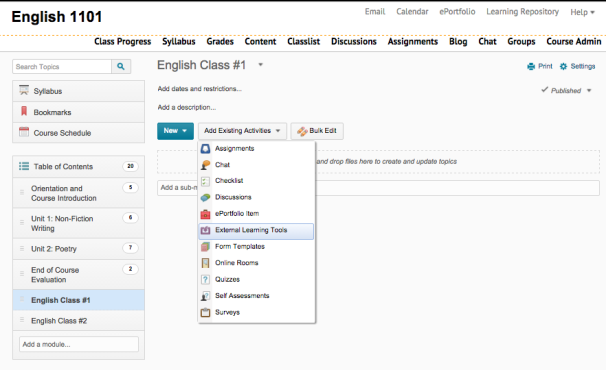
- Select Revision Assistant from the popout window. This will automatically add it to the selected module.
- From your module page, click your newly created tool. This will launch Revision Assistant in a new tab. Now you can explore the library and assign a prompt.
- After creating and assigning a prompt, Revision Assistant and Brightspace will automatically let your students know and populate their account.
Was this page helpful?
We're sorry to hear that.
