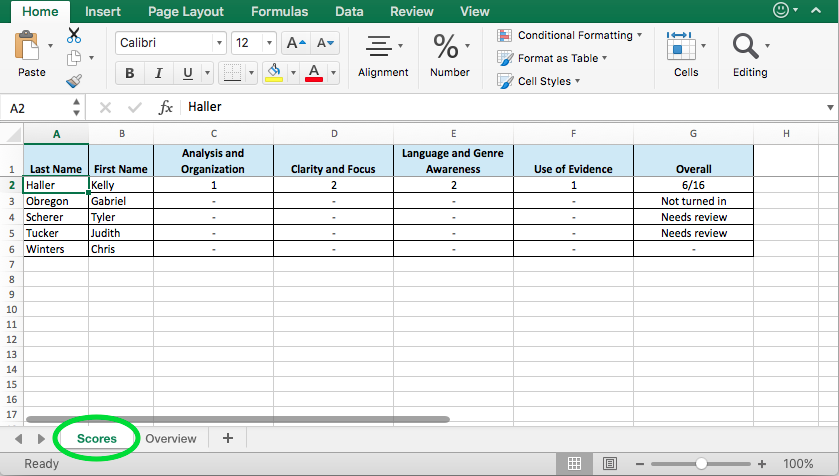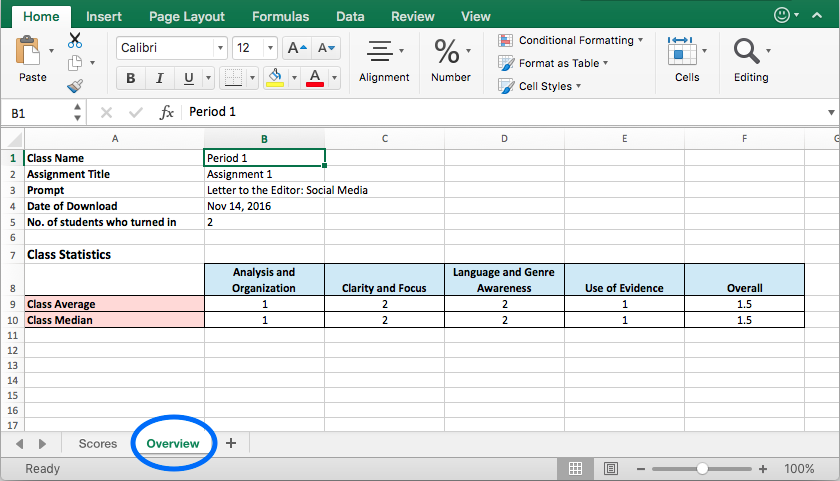Your Turnitin guidance is moving!
We’re migrating our content to a new guides site. We plan to fully launch this new site in July. We are making changes to our structure that will help with discoverability and content searching. You can preview the new site now. To help you get up to speed with the new guidance structure, please visit our orientation page .
Downloading the Assignment Report
Downloading the Assignment Report File
- Select the assignment you’d like to review.
- Click Student Progress.
- Click the Download Assignment Report button. The Excel file should start downloading to your computer.
- When the download is complete, open the Assignment Report Excel file to view your students’ data. See below for how to interpret the data on the report.
Interpreting the Assignment Report
There are multiple tabs of information about your students' progress on the Assignment Report: the Scores tab, and the Overview tab. Read our Helpful Hints below for interpreting some of the data on each tab. Then click on each image to make it larger and to see all the information that will be included on that tab.
The Scores Tab: Helpful Hints
|
TheScores tab |
Shows students’ rubric-trait-level scores on an assignment |
|---|---|
| Dashes (--) | Appear in various columns when a student
|
| “Not Turned In” | Appears in the Overall column when a student
|
| “Needs Review” | Appears in the Overall column when a student starts an essay, requests a Signal Check, but the essay
|
The Overview Tab: Helpful Hints
The Overview tab | Shows the class median and average scores on an assignment |
|---|---|
| Class Statistics table | Lists the class average and class median score for each rubric trait on the assignment |
Was this page helpful?
We're sorry to hear that.