Your Turnitin guidance is moving!
We’re migrating our content to a new guides site. We plan to fully launch this new site in July. We are making changes to our structure that will help with discoverability and content searching. You can preview the new site now. To help you get up to speed with the new guidance structure, please visit our orientation page .
Forumuri de discuții
Funcția Forum de discuții din Turnitin le oferă studenților posibilitatea de a discuta online cu colegii. Forumul de discuții despre curs le permite studenților să sugereze subiecte pentru a fi aprobate de către profesor, de a răspunde subiectelor publicate de către profesor și de a răspunde publicărilor realizate de către studenți sau profesori într-un mediu de discuții moderat.
Accesarea forumurilor de discuții despre curs
Forumul de discuții despre curs este disponibil în fila discuții din pagina de pornire a cursului. Este posibil ca administratorul contului din cadrul instituției să dezactiveze funcția sau ca aceasta să nu fie utilizată. Dacă linkul pentru discuții nu este disponibil, înseamnă că a fost dezactivat.
Dacă fila forumului de discuții este disponibilă, accesați forumul de discuții despre curs făcând clic pe fila discuții.
Publicarea unui subiect de discuție
Înainte ca studenții să poată utiliza forumul de discuții, profesorul trebuie să creeze și să publice un subiect de discuție. De asemenea, studenții pot trimite subiecte de discuție, dar acestea vor deveni active sau vizibile celorlalți studenți numai dacă profesorul le aprobă.
Cum se publică un subiect nou de discuție
1. Din pagina forumului de discuții, dați clic pe butonul Publicați un subiect nou
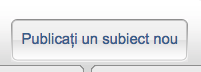
2. Introduceți informațiile privind subiectul:
-
Titlul subiectului (necesar)
-
Descrierea subiectului (necesară)
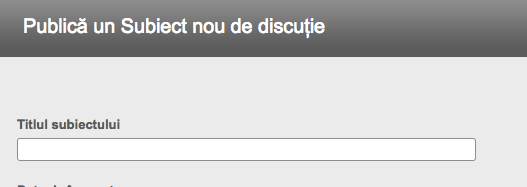
3. Selectați o dată de început și una de sfârșit pentru subiect. Studenții nu vor putea să publice în cadrul unei discuții înainte de data de început sau după cea de sfârșit.
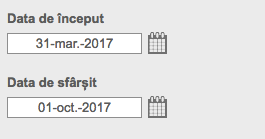
4. Alegeți dacă subiectul va fi moderat. Dacă subiectul va fi moderat, profesorul poate rămâne moderator sau poate numi un student înscris la curs drept moderator al discuției.
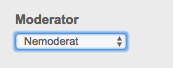
Avertisment: atunci când o discuție este moderată, studenții nu pot citi noile publicări până când acestea nu sunt aprobate de către moderator. Pentru mai multe informații, consultați secțiunea Moderarea din acest capitol.
5. Alegeți dacă răspunsurile vor fi anonime sau atribuite utilizatorilor. Dacă ați selectat da pentru răspunsuri anonime, numai profesorul va putea să vadă informațiile de utilizator ale persoanei care a publicat un anumit răspuns.
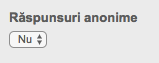
6. Dați clic pe Depuneți pentru a adăuga noul subiect la forumul de discuții despre curs. Discuția nu va accepta publicările studenților înainte de data de început.
După ce a fost atinsă data de început a subiectului, studenții pot să se conecteze,
să vadă subiectul și să înceapă discuții publicând în forumul de discuții despre curs.
Prezentare generală a paginii de discuții
Pagina de discuții reunește toate subiectele de discuție pentru un curs. Din această pagină, utilizatorul poate avea un rezumat rapid al discuțiilor în desfășurare sau al celor care au fost active anterior pentru cursul respectiv.
Coloana stare arată dacă un subiect este activ sau inactiv. În discuțiile active, studenții pot să publice în continuare. Subiectele inactive nu permit niciunui student să posteze, cu excepția cazului în care profesorul reactivează subiectul.
Coloana răspunsuri arată numărul total de răspunsuri din cadrul unui subiect.
Coloana noi arată câte răspunsuri, dacă există, au fost publicate de când utilizatorul a vizualizat subiectul pentru ultima dată.
Dacă utilizatorul a selectat un moderator pentru un subiect, coloana în așteptare arată câte răspunsuri așteaptă să fie moderate. Pentru mai multe informații privind moderarea unui subiect de discuție, consultați secțiunea Moderarea din cadrul acestui capitol.
Coloana ultimul răspuns arată momentul în care a fost publicat ultimul răspuns în cadrul unui subiect.
Coloana moderator afișează moderatorul subiectului, dacă acesta există. Dacă nu a fost selectat niciun moderator, în această coloană se va afișa niciunul.
Filele din pagina de discuții permit utilizatorului să selecteze dacă dorește să vadă toate subiectele, subiectele active, subiectele în așteptare sau subiectele inactive. Implicit, vizualizarea este setată la toate subiectele.
![]()
Actualizarea unui subiect de discuție
Pentru a modifica un subiect de discuție existent, profesorul poate accesa subiectul de discuție făcând clic pe pictograma editare din partea dreaptă a subiectului aflat în forumul de discuții.
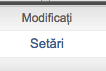
Profesorul poate modifica titlul, data de început și de sfârșit ale forumului și poate adăuga sau elimina funcția de răspuns anonim. De asemenea, profesorul poate schimba starea moderatorului subiectului, adăugând, înlocuind sau eliminând moderatorul din subiectul de discuție.
Totodată, un profesor poate șterge subiectul, făcând clic pe pictograma coș de gunoi aflată în partea din dreapta a forumului de discuții.

Publicarea unui răspuns
Pentru a accesa o discuție și a vizualiza răspunsurile din cadrul acesteia, dați clic pe titlul subiectului din lista de pe pagina forumului de discuții. Prin această acțiune, utilizatorul va fi redirecționat către vizualizarea detaliată a subiectului. Subiectul este afișat în partea de sus
a paginii, iar toate răspunsurile se află sub subiect.
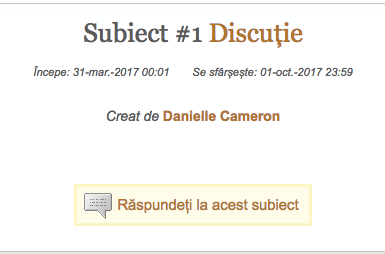
Pentru a publica un răspuns la un subiect
1. Din pagina forumului de discuții, dați clic pe numele sau titlul subiectului la care doriți să răspundeți.
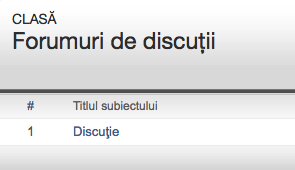
2. Dați clic pe butonul Răspundeți la acest subiect, aflat lângă subiectul de discuție.
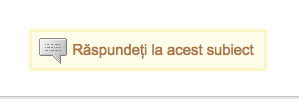
3. Introduceți răspunsul în caseta de răspuns care apare. În mod implicit, este afișat numai cel mai recent răspuns. Pentru a se afișa firul integral, utilizați meniul derulant din partea de sus a formularului și selectați întregul fir.
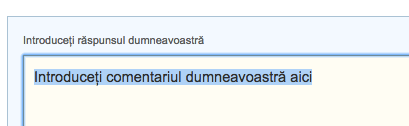
4. După ce introduceți răspunsul, dați clic pe butonul depuneți răspuns la subiect pentru a adăuga răspunsul la discuție
Sugestie: Răspunsurile a căror tastare poate necesita mai mult de câteva minute trebuie scrise într-un software de procesare a textului, apoi copiate și lipite în caseta de răspuns a forumului de discuții. Astfel, preveniți pierderea răspunsului din forumul de discuții din cauza pierderii conexiunii la internet, mai ales în cazul răspunsurilor complexe.
În caseta de răspuns nu se acceptă niciun fel de imagini sau de formatare; într-un fir de răspuns din forumul de discuții trebuie introdus numai text.
Replica la răspunsurile anterioare
De asemenea, utilizatorii pot da replici unor răspunsuri create de către alți utilizatori, fie profesori, fie studenți, din cadrul aceluiași curs. Acest lucru încurajează discuțiile și îi poate ajuta pe studenți să-și cizeleze opiniile și ideile cu ajutorul colegilor. Pentru a replica unui răspuns și nu subiectului de discuție, utilizați butonul răspundeți de sub răspunsul respectiv,
în locul butonului răspundeți la subiect.
Ștergerea sau editarea răspunsurilor
Un răspuns poate fi editat sau șters de către utilizatorul care l-a creat sau de către profesorul cursului.
Pentru a edita o publicare, dați clic pe butonul de editare de sub publicare, în vizualizarea subiectului.
Pentru a șterge o publicare, dați clic pe butonul de ștergere de sub publicare, în vizualizarea subiectului.
Dacă a fost adăugat un răspuns la publicare, acesta nu poate fi șters sau editat de către un student. Numai moderatorul sau profesorul va putea să modifice sau să șteargă răspunsul.
Vizualizările forumului de discuții
Forumul de discuții prezintă două stiluri de vizualizare principale – o vizualizare listă și
o vizualizare cu aspect de fir. Aceste vizualizări utilizează o structură de bază, dar diferă sub alte aspecte.
Un fir al subiectului poate arăta astfel:
Subiect
1. Primul răspuns la subiect
1.1 Replica pentru răspunsul 1
2. Al doilea răspuns la subiect
2.1 Prima replică pentru 2
2.2 A doua replică pentru 2
Vizualizare listă
Vizualizarea implicită a forumului de discuții este cea listă Această vizualizare afișează răspunsurile simplu, în ordinea firului, ca în exemplul de mai sus.
Cu ajutorul vizualizării listă utilizatorii pot vedea răspunsurile cu sau fără fire. În mod implicit, este afișat firul.
De exemplu, este publicat următorul text:
Sunt de acord cu acest subiect
Iar utilizatorul student răspunde prin:
De ce sunteți de acord cu acest subiect?
Ordinea publicării va arăta astfel:
Sunt de acord cu acest subiect.
De ce sunteți de acord cu acest subiect?
Vizualizarea listă cu fire imbricate reprezintă metoda de vizualizare implicită. Pentru a vizualiza numai răspunsurile și a nu vedea firul la care se referă, utilizați meniul derulant afișați răspunsurile ca pentru a selecta vizualizare listă fără fire pe pagina de discuții.

Vizualizarea cu aspect de fir
Tipul de vizualizare secundar este cel cu aspect de fir. Pentru a utiliza vizualizarea cu aspect de fir, folosiți meniul derulant afișați răspunsurile ca și selectați vizualizare cu aspect de fir.

Atunci când vizualizați o discuție în vizualizarea cu aspect de fir, este afișat numai răspunsul din partea de sus a fiecărui fir. De exemplu, dacă discuția are această structură:
Subiect
1. Primul răspuns la subiect
1.1 Replica pentru răspunsul 1
2. Al doilea răspuns la subiect
2.1 Prima replică pentru 2
2.2 A doua replică pentru 2
Vizualizarea cu aspect de fir va apărea ca:
Subiect
1. Primul răspuns la subiect
2. Al doilea răspuns la subiect
Răspunsurile suplimentare vor fi accesibile făcând clic pe linkul răspunsuri din coloana de răspunsuri aferentă răspunsului selectat. Utilizatorul poate detalia în continuare, deschizând alte straturi ale firului, urmând linkurile răspunsurilor.
Vizualizarea răspunsurilor după utilizator
Răspunsurile pot fi sortate după utilizator utilizând meniul derulant afișați răspunsuri. Pentru
a vedea numai răspunsurile de la un anumit utilizator student, selectați numele acestuia din meniul derulant. Utilizatorii studenți își pot vizualiza și propriile răspunsuri, selectându-și numele din meniu.
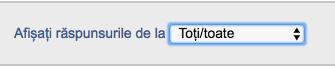
Sortarea răspunsurilor
Răspunsurile dintr-un forum de discuții pot fi sortate după stare, autor, numărul răspunsului, data publicării și numărul de răspunsuri. Puteți realiza acest lucru făcând clic pe antetul coloanei pentru metoda de sortare. Un singur clic pe antetul coloanei autor va sorta lista de răspunsuri în ordine alfabetică, de la A la Z. Al doilea clic pe antetul coloanei autor va organiza lista de la Z la A. Organizarea implicită apare în exemplele organizaționale oferite anterior în cadrul acestui capitol.
Moderarea
Un profesor poate alege să numească un moderator pentru o discuție sau poate modera discuția direct. Rolul moderatorului este să aprobe absolut toate răspunsurile date în cadrul unui forum de discuții. De obicei, aprobarea este utilizată pentru a se asigura că este publicat numai conținut acceptabil, că discuția rămâne în cadrul subiectului și că nu se utilizează un limbaj necorespunzător.
Dacă profesorul numește un utilizator student drept moderator al discuției, se trimite un e-mail prin care studentul este notificat despre această numire. Ca moderator, utilizatorul student este responsabil cu aprobarea răspunsurilor în așteptare. Pe pagina principală a forumului de discuții este vizibil un indicator al numărului de răspunsuri în așteptare din fiecare subiect de discuție pe care îl moderează utilizatorul. Dacă un subiect de discuție are răspunsuri în așteptare, acestea pot fi vizualizate făcând clic pe titlul subiectului. Răspunsurile în așteptare vor fi afișate în partea de sus a discuției.
Cum se moderează răspunsurile la subiectele de discuție
1. Pentru a edita un răspuns înainte de a-l aproba, dați clic pe butonul modificați de sub răspunsul în așteptare.
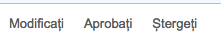
2. Editați conținutul răspunsului, dacă este cazul. După ce efectuați orice fel de editări, dați clic pe trimiteți un răspuns la subiect pentru a edita răspunsul.
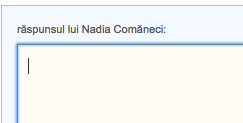
3. Pentru a aproba un răspuns, dați clic pe butonul aprobați de sub răspunsul în așteptare. Va fi afișat răspunsul în așteptare

4. Utilizați meniul derulant aprobați? din partea de sus și selectați da pentru a aproba și a publica răspunsul sau selectați nu pentru a respinge răspunsul.
5. După ce selectați da sau nu din meniul derulant aprobați?, dați clic pe butonul trimiteți un răspuns la subiect pentru a aproba răspunsul sau a-l șterge.
6. Dacă răspunsul a fost aprobat, acesta va fi publicat în cadrul discuției. Dacă răspunsul a fost respins, moderatorului i se va solicita să șteargă răspunsul sau să îl salveze pentru mai târziu.
7. De asemenea, moderatorul poate șterge un răspuns sau un răspuns în așteptare făcând clic pe butonul de ștergere de sub răspuns.

8. Va apărea un mesaj. Pentru a șterge răspunsul, dați clic pe OK.
xAvertisment: dacă este șters un răspuns la care există replici, toate replicile de sub răspunsul șters vor fi, de asemenea, șterse.
După ce răspunsul a fost aprobat, acestuia i se va repartiza un număr și va fi adăugat în firul discuției.
Was this page helpful?
We're sorry to hear that.
