Your Turnitin guidance is moving!
We’re migrating our content to a new guides site. We plan to fully launch this new site in July. We are making changes to our structure that will help with discoverability and content searching. You can preview the new site now. To help you get up to speed with the new guidance structure, please visit our orientation page .
Teme
Crearea unei teme
Toate depunerile efectuate de către studenți sunt realizate pentru temele din cadrul unui curs Turnitin. Temele pentru un anumit curs sunt create, afișate și modificate din pagina de pornire a cursului.
1. Pentru a accesa pagina de pornire a cursului, trebuie să accesați mai întâi pagina principală, făcând clic pe fila Toate cursurile din partea de sus a oricărei pagini.
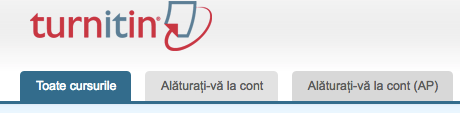
2. Din pagina de pornire principală, profesorul trebuie să dea clic pe numele cursului pentru a vizualiza portofoliul cursului.
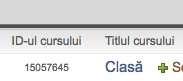
3. În portofoliul cursului, dați clic pe butonul Adăugați tema.
4. Pe pagina următoare, introduceți titlul Temei.
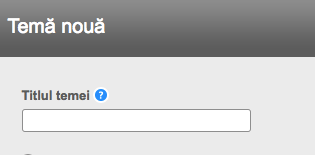
5. Selectați data de început și data limită de depunere ale temei. Selectați și orele corespunzătoare. Studenții vor putea să efectueze depuneri doar după data și ora de început. După data și ora limită de depunere, depunerea lucrărilor de către studenți va fi restricționată, cu excepția cazului în care depunerile cu întârziere sunt activate.
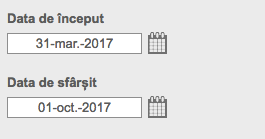
6. Selectați dacă temele vor necesita Rapoarte privind originalitatea pentru depuneri sau dacă poate fi încărcat orice tip de fișier. Opțiunea implicită este Permiteți doar tipurile de fișiere cărora Turnitin le poate verifica originalitatea. Pentru temele care nu necesită Rapoarte de originalitate, puteți selecta Permiteți orice tip de fișier. Acest lucru le va permite profesorilor să ofere feedback pentru fiecare tip de fișier.
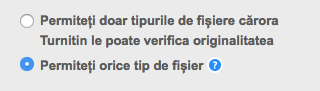
Opțiuni avansate ale temei
Atunci când creează o temă tip lucrare, utilizatorul poate alege să vizualizeze și să schimbe oricare dintre opțiunile avansate ale temei. Opțiunile avansate ale temei se vizualizează dând clic pe linkul + Setări opționale.
1. Introduceți instrucțiuni speciale pentru studenți legate de temă.
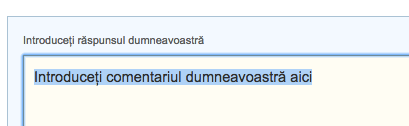
2. Selectați dacă doriți să permiteți depunerile după data limită de depunere a temei. Dacă ați setat opțiunea la Da, studenții vor putea să depună temele după data limită de depunere, cu excepția cazului în care au efectuat anterior o depunere. Dacă ați setat opțiunea la Nu, studenții nu vor putea să efectueze depuneri după data limită de depunere a temei.
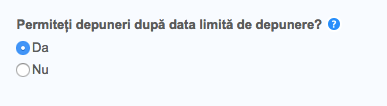
Setările Raportului privind originalitatea
Selectați dacă doriți să fie generate Rapoarte privind originalitatea pentru depunerile aferente temei. Dacă ați selectat opțiunea Da, continuați cu pasul 2. Dacă ați selectat opțiunea Nu, treceți la pasul 3.
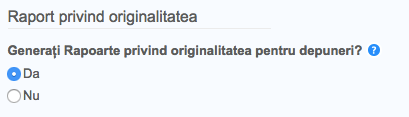
Dacă tema este setată să accepte orice tip de fișier, Turnitin va genera Rapoarte privind originalitatea doar pentru următoarele tipuri de fișiere:
Microsoft Word, PowerPoint, WordPerfect, PostScript, PDF, HTML, RTF, OpenOffice (ODT), Hangul (HWP), Google Docs (depuse utilizând opțiunea de depunere prin Google Drive), fișiere de text simplu.
Opțiunile privind generarea raportului și redepunerea
Selectați din lista derulantă momentul în care, după depunerile studenților, doriți să fie generate Rapoartele privind originalitatea. Există trei opțiuni de setări pentru teme:
-
Imediat (primul raport este final) – Rapoartele privind originalitatea pentru toate depunerile vor fi generate imediat. Studenții nu pot redepune lucrările. Pentru a permite redepunerea, lucrările trebuie șterse de către profesor.
-
Imediat (rapoartele se pot înlocui până la data limită de depunere) – Rapoartele privind originalitatea pentru depunerea inițială a fiecărui utilizator student aferentă acestei teme vor fi generate imediat. Studenții pot redepune de oricâte ori doresc până la termenul de depunere al temei. Rapoartele privind originalitatea pentru a doua depunere și cele ulterioare vor avea o perioadă de amânare de 24 de ore înainte de procesarea Raportului privind originalitatea. Numai ultima depunere este disponibilă pentru profesor sau student. Versiunile anterioare sunt eliminate. Rapoartele privind originalitatea vor fi generate din nou în decurs de o oră de la data și ora limită de depunere, pentru a se permite compararea depunerilor studenților între ele în cadrul temei. Din repetarea generării rapoartelor poate rezulta o schimbare a indicelui de similitudine al Raportului privind originalitatea. Această opțiune este utilizată de obicei atunci când studenții își evaluează și își revizuiesc depunerile și au posibilitatea de a vizualiza Raportul privind originalitatea. După data și ora limită de depunere ale temei, nu mai sunt permise redepunerile.
-
La data limită de depunere – Rapoartele privind originalitatea nu vor fi generate pentru nicio depunere până la data și ora limită de depunere ale temei. Studenții pot redepune de câte ori doresc până la data și ora limită de depunere, fără a primi rapoarte. După data și ora limită de depunere ale temei nu mai sunt permise redepunerile.


Excluderea bibliografiei
Selectați dacă doriți ca textul care apare în materialele bibliografice, materialele citate sau secțiunile conținând referințe ale temelor să fie excluse din verificarea similitudinilor în Indicele de similitudine la generarea Rapoartelor privind originalitatea. Această setare poate fi omisă în Rapoartele privind originalitatea individuale.

Excluderea citărilor
Selectați dacă doriți ca textul care apare în materialele citate dintr-o temă să fie exclus din verificarea similitudinilor din Indicele de similitudine la generarea Rapoartelor privind originalitatea. Această setare poate fi omisă în Rapoartele privind originalitatea individuale.

Excluderea similitudinilor mici
Selectați dacă doriți ca similitudinile care nu au o lungime suficientă (determinată de către dumneavoastră) să nu fie luate în considerare la generarea Rapoartelor privind originalitatea. Această setare poate fi omisă în Rapoartele privind originalitatea individuale. Dacă ați selectat opțiunea Da, continuați cu pasul 8b. Dacă ați selectat opțiunea Nu, treceți la pasul 10.
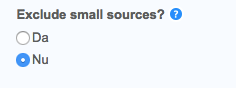
După ce ați selectat da, va apărea o casetă galbenă. Aici puteți exclude similitudinile după numărul de cuvinte, introducând numărul de cuvinte care ați dori să nu fie luat în considerare la generarea Raportului privind originalitatea.
Alternativ, puteți exclude și similitudinile după procentaj, introducând procentul de cuvinte care ați dori să nu fie luat în considerare la generarea Raportului privind originalitatea.
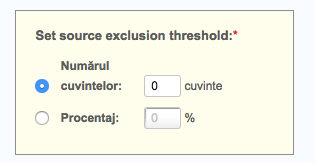
Profesorii pot ajusta oricând setările de excludere a similitudinilor mici pentru teme, dând clic pe pictograma editați din partea dreaptă a titlului temei. Funcția de excludere a similitudinilor mici poate fi ajustată și din cadrul fiecărui Raport privind originalitatea. Datorită acestei funcții, profesorii au un control mai mare asupra eliminării similitudinilor mai mici, ceea ce le permite să se concentreze asupra similitudinilor mai mari, mai problematice și mai suspecte din cadrul Rapoartelor privind originalitatea.
Permiterea accesului la Rapoartele privind originalitatea
Selectați dacă doriți ca studenții să vadă Rapoartele privind originalitatea aferente depunerilor pentru temă. Această opțiune le oferă profesorilor un grad sporit de flexibilitate și control la crearea temelor.

Opțiunile depozitului
Dacă opțiunile depozitului sunt activate de către administrator pentru un profesor, în lista derulantă Depuneți lucrări la vor apărea două sau patru opțiuni. Selectați din lista derulantă unde doriți să fie depuse lucrările. Setările vă oferă posibilitatea de a selecta dacă lucrările sunt stocate într-un depozit Turnitin standard pentru lucrări, în depozitul lucrărilor instituției, în depozitul de lucrări ales de către student sau în niciun depozit.
Avantajul depunerii lucrărilor în depozitul standard al lucrării este că lucrările studenților depuse pentru temă sunt comparate cu depunerile studenților de la alte instituții. Dacă selectați depunerea lucrărilor la depozitul lucrărilor instituției, înseamnă că acestea vor fi comparate numai cu depunerile celorlalți studenți din cadrul instituției. Dacă selectați niciun depozit, lucrările studenților dumneavoastră vor fi stocate în depozitul Turnitin standard pentru lucrări, ceea ce înseamnă că acestea nu vor fi verificate pentru a vedea dacă nu sunt rodul unei înțelegeri între studenții din aceeași instituție sau din instituții diferite.
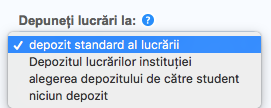
Setările privind opțiunile de căutare vă permit să selectați depozitele Turnitin în cadrul cărora vor fi verificate depunerile studenților la procesarea Rapoartelor privind originalitatea pentru lucrări. Astfel, profesorul poate să nu ia în considerare un tip de sursă, dacă nu este necesară comparația cu tipul respectiv de sursă. Procentajul Indicelui de similitudine poate scădea dacă este deselectată o opțiune privind depozitul.
Țintele căutării disponibile sunt indicate sub Opțiunile căutării. Țintele bifate sunt cele în care se va căuta. Pentru a elimina un depozit din ținta căutării, dați clic pe caseta de selectare pentru a elimina bifa. Dacă dați clic pe o casetă de selectare goală de lângă un depozit, acesta va fi adăugat din nou drept țintă pentru căutare. Această selecție nu va modifica punctajele din Rapoartele privind originalitatea sau din Indicele general de similitudine generate în prezent.
Țintele căutării disponibile în prezent sunt:
-
Depozitul lucrărilor studenților – lucrări depuse anterior pentru cursuri și teme în Turnitin
-
Depozitul lucrărilor instituției – un depozit al lucrărilor studenților din cadrul instituției
-
Internet prezent și arhivat – un depozit de pagini internet arhivate și disponibile live pentru public, cu miliarde de pagini existente și zeci de mii adăugate zilnic
-
Periodice, jurnale și publicații – conținut din periodice, jurnale și publicații de la terți, incluzând multe jurnale profesionale, periodice și publicații de afaceri importante.
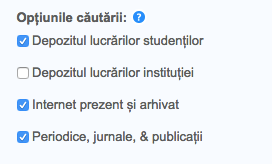
Modificarea selecțiilor implicite pentru Opțiuni avansate ale temei
Dacă s-au făcut modificări de orice fel în opțiunile avansate ale temei, în partea de jos a panoului de opțiuni va fi disponibilă o opțiune suplimentară. Profesorul este întrebat: Doriți să salvați aceste opțiuni ca opțiunile dumneavoastră prestabilite pentru teme viitoare? Selectați da pentru ca, în viitor,toate temele create să utilizeze opțiunile avansate ale temei care au fost selectate drept setare implicită. Selectați nu pentru a continua cu setările implicite anterioare pentru opțiunile avansate ale temei.
Setările implicite pot fi modificate oricând, creând o temă nouă sau actualizând o temă existentă.
Teme tip revizuire
Utilizatorii studenți pot depune o singură lucrare pentru fiecare temă. Dacă profesorul dorește ca studenții să depună mai multe schițe fără a suprascrie schițele anterioare, el poate crea teme suplimentare utilizând temele de revizuire. Temele de revizuire sunt dubluri ale opțiunilor avansate și ale setărilor standard ale temelor „părinte”, dar pot avea date noi de început, depunere și publicare. Temele tip revizuire pot avea setări diferite ale comenzii Generați Rapoarte privind originalitatea pentru depunerile studenților. De asemenea, profesorul poate selecta un set diferit de instrucțiuni opționale speciale sau poate repartiza un punctaj diferit.
Crearea unei teme tip revizuire
1. Din portofoliul cursului, dați clic pe butonul Adăugați Tema.
2. Selectați Temă tip revizuire dând clic pe butonul radio de lângă Temă tip revizuire. Apoi dați clic pe butonul Pasul următor.
3. Din meniul derulant denumit pe baza lucrării de la temă, selectați tema pe care trebuie să se bazeze această revizie.
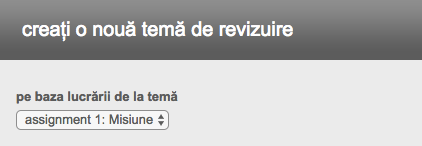
4. Selectați data și ora de început, data și ora de depunere și (dacă este disponibilă) data și ora publicării temei.
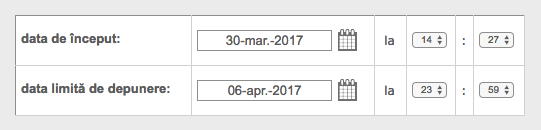
5. (Opțional) Introduceți toate instrucțiunile speciale pentru studenți corespunzătoare temei.
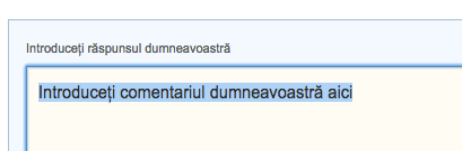
6. Selectați din lista derulantă momentul în care, după depunerile studenților, doriți să fie generate Rapoartele privind originalitatea. Există trei opțiuni de setări pentru teme:
-
Imediat (primul raport este final) – Rapoartele privind originalitatea pentru toate depunerile vor fi generate imediat. Studenții nu pot redepune lucrările. Pentru a permite redepunerea, lucrările trebuie șterse de către profesor.
-
Imediat (rapoartele se pot înlocui până la data limită de depunere) – Rapoartele privind originalitatea pentru depunerea inițială a fiecărui utilizator student aferentă acestei teme vor fi generate imediat. Studenții pot redepune de oricâte ori doresc până la termenul de depunere al temei. Rapoartele privind originalitatea pentru a doua depunere și cele ulterioare vor avea o perioadă de amânare de 24 de ore înainte de procesarea Raportului privind originalitatea. Numai ultima depunere este disponibilă pentru profesor sau student. Versiunile anterioare sunt eliminate. Rapoartele privind originalitatea vor fi generate din nou în decurs de o oră de la data și ora limită de depunere, pentru a se permite compararea depunerilor studenților între ele în cadrul temei. Din repetarea generării rapoartelor poate rezulta o schimbare a indicelui de similitudine al Raportului privind originalitatea. Această opțiune este utilizată de obicei atunci când studenții își evaluează și își revizuiesc depunerile și au posibilitatea de a vizualiza Raportul privind originalitatea. După data și ora limită de depunere ale temei, nu mai sunt permise redepunerile.
-
La data limită de depunere – Rapoartele privind originalitatea nu vor fi generate pentru nicio depunere până la data și ora limită de depunere ale temei. Studenții pot redepune de câte ori doresc până la data și ora limită de depunere, fără a primi rapoarte. După data și ora limită de depunere ale temei nu mai sunt permise redepunerile.

7. Selectați dacă doriți ca studenții să vadă Rapoartele privind originalitatea aferente depunerilor pentru temă. Această opțiune le oferă profesorilor un grad sporit de flexibilitate și control la crearea temelor.
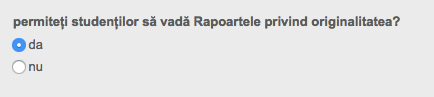
8. Dați clic pe depuneți pentru a salva această temă tip revizie. Temele tip revizie apar ca subteme ale temei principale pe pagina de pornire a cursului pentru profesori
Depunerea lucrărilor
Profesorii care s-au alăturat contului Turnitin pot depune lucrări utilizând cele patru metode disponibile. Materialele încărcate de profesor pot fi depuse prin:
-
Încărcarea unui singur fișier – depunerea unui singur fișier selectat de către profesor.
-
Decupați și lipiți – depunerea textului copiat și lipit în caseta de depunere Turnitin. Acest mod poate fi utilizat pentru depunerea dintr-un format de fișier neacceptat. Nu se pot copia și lipi imagini sau informații care nu sunt de tip text, este acceptat numai textul simplu.
-
Încărcarea de fișiere multiple – mai multe fișiere selectate unul câte unul. Similar adăugării mai multor atașări la un e-mail.
-
Încărcarea fișierului ZIP – depuneți un fișier ZIP standard care conține mai multe lucrări. Poate conține până la 200 MB sau 1.000 de fișiere. Încărcările fișierelor ZIP cu un volum mare pot necesita un timp suplimentar pentru finalizare.
Tipurile și dimensiunile fișierelor
Turnitin acceptă în prezent următoarele tipuri de fișier pentru încărcarea într-o temă pentru care a fost activată opțiunea Permiteți doar tipurile de fișiere cărora Turnitin le poate verifica originalitatea:
-
Microsoft Word® (DOC și DOCX)
-
Corel WordPerfect®
-
HTML
-
Adobe PostScript®
-
Text simplu (TXT)
-
Format text îmbogățit (RTF)
-
Portable Document Format (PDF)
-
OpenOffice (ODT)
-
Hangul (HWP)
-
Powerpoint (PPT)
Dacă pentru o temă este activată opțiunea „Permiteți toate tipurile de fișiere”, Turnitin va accepta depunerea oricăror tipuri de fișiere câtă vreme sunt îndeplinite cerințele privind fișierul.
Dimensiunea fișierului nu poate depăși 40 MB. Fișierele de dimensiuni mai mari pot fi reduse prin eliminarea conținutului care nu este de tip text. Fișierele care sunt protejate prin parole, criptate, ascunse, fișierele de sistem sau cele numai în citire nu pot fi încărcate sau depuse în Turnitin.
Observație: Fișierele de tip numai text nu pot depăși 2 MB.
Observație: În cazul în care cursul este configurat să accepte numai fișierele pentru care Turnitin poate genera un raport privind originalitatea, documentele PDF trebuie să conțină textul de depus. Fișierele PDF care conțin numai imagini ale textului vor fi respinse la încercarea de a le încărca. Pentru a determina dacă un document conține text efectiv, copiați și lipiți o secțiune sau tot textul într-un editor de text simplu, cum ar fi Microsoft Notepad sau Apple TextEdit. Dacă textul nu este copiat, selecția nu conține text efectiv.
Observație: Dacă tema este setată la Permiteți doar tipurile de fișiere cărora Turnitin le poate verifica originalitatea, utilizatorii ale căror fișiere text sunt salvate într-un tip de fișier neacceptat de Turnitin vor trebui să utilizeze un program de procesare a textului pentru a salva fișierele într-unul dintre tipurile acceptate. Tipurile format text îmbogățit și text simplu sunt disponibile în aproape toate software-urile de procesare a textului. Niciunul dintre aceste tipuri de fișiere nu va accepta imaginile sau datele care nu sunt de tip text în cadrul fișierului. Formatul text simplu nu acceptă niciun fel de formatare, iar formatul text îmbogățit acceptă numai opțiuni limitate de formatare.
Avertisment: utilizatorii care convertesc într-un nou format de fișier vor trebui să salveze fișierul cu un nume diferit de cel original. Toate fișierele trebuie salvate cu un nume de fișier nou la conversia în formatele text simplu sau text îmbogățit pentru a preveni pierderea definitivă a formatării originale sau a conținutului de imagini din fișier.
Încărcarea unui singur fișier
1. Pe pagina de pornire a cursului, dați clic pe linkul Mai multe acțiuni de lângă Tema tip lucrare pe care doriți să o depuneți și selectați Depuneți
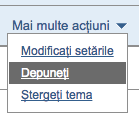
2. Dacă este necesar, selectați Încărcarea unui singur fișier din meniul derulant Depuneți. Încărcarea fișierului reprezintă modalitatea implicită de depunere pentru utilizatorii noi
3.
3a. Selectați numele unui student înscris utilizând meniul derulant pentru autor de pe pagina de depunere. Lucrările depuse de către un profesor în numele unui student vor apărea în portofoliul studentului ca și cum studentul ar fi efectuat depunerea.
3b. Dacă din meniul derulant selectați opțiunea Student neînregistrat, trebuie să introduceți prenumele și numele de familie.
3c. Introduceți titlul lucrării
5. După ce ați revizuit cerințele pentru încărcarea unui singur fișier, aveți opțiunea de a încărca un fișier din:
-
Computer
-
Dropbox
-
sau Google Drive
Dați clic pe butoanele de depunere și localizați fișierul pe care doriți să-l încărcați.
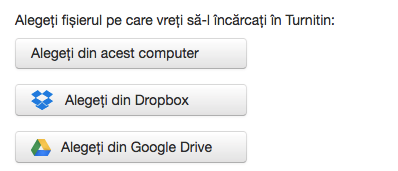
6. Dați clic pe Încărcare pentru a încărca acest fișier.
7. Va începe procesarea încărcării în pagina de previzualizare a depunerii și se va indica desfășurarea încărcării fișierului selectat. După ce fișierul este procesat, se afișează prima pagină a acestuia.
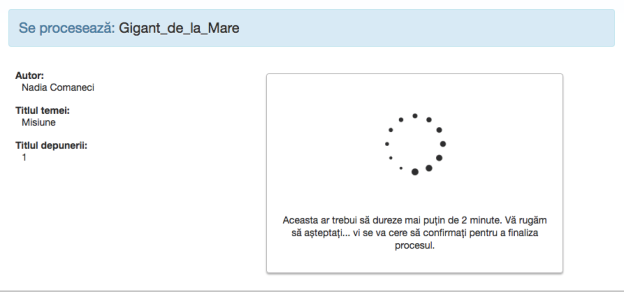
8. După ce se termină încărcarea, se afișează prima pagină a lucrării care se depune. Revizuiți textul pentru a confirma faptul că a fost selectat fișierul corect. Utilizați săgețile de deasupra previzualizării documentului pentru a verifica alte pagini din document.
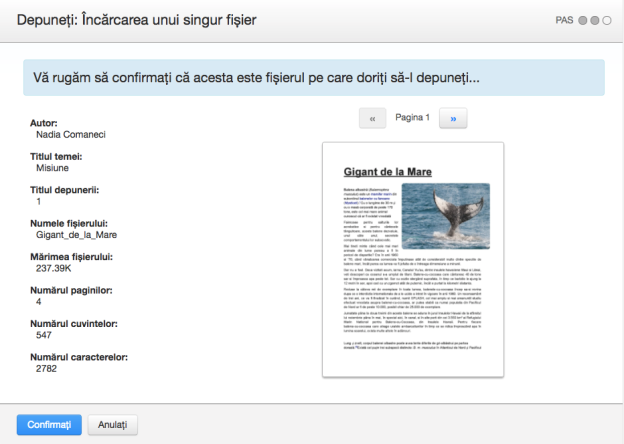
9. Pentru a finaliza încărcarea fișierului, dați clic pe butonulConfirmați din partea de jos a paginii. Dacă a fost încărcat un fișier greșit, dați clic pe Anulați și redepuneți fișierul corect.
10. După finalizarea depunerii, este afișată confirmarea digitală. ID-ul depunerii de pe confirmarea digitală este un număr unic repartizat acestei depuneri. O copie a confirmării digitale este disponibilă pentru descărcare în opțiunile de printare ale vizualizatorului de documente.
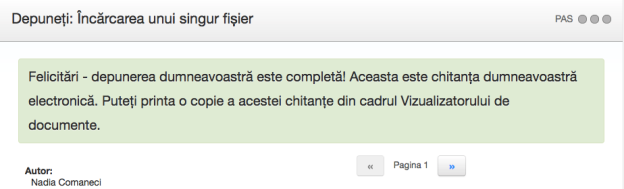
11. Dați clic pe Duceți-vă la căsuța temei pentru a vedea lista curentă a depunerilor studenților pentru temă sau dați clic pe Depuneți un alt fișier pentru a continua să depuneți ca student.
Încărcarea de fișiere multiple
Opțiunea privind încărcarea fișierelor multiple vă permite să încărcați simultan mai multe fișiere.
1. Pe pagina de pornire a cursului, dați clic pe linkul Mai multe acțiuni de lângă Tema tip lucrare pe care doriți să o depuneți și selectați Depuneți
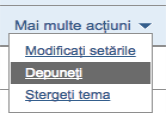
2. Dacă este necesar, selectați Încărcarea de fișiere multiple din meniul derulant Depuneți. Încărcarea unui singur fișier este modalitatea implicită de depunere.
3. Dați clic pe Selectați fișierul și localizați fișierul din computer pe care doriți să-l atașați în lista Previzualizarea depunerii fișierului.
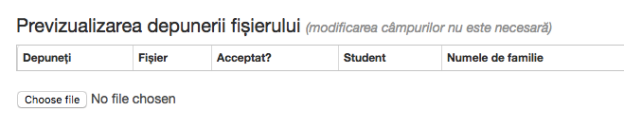
-
Fiecare fișier trebuie să aibă mai puțin de 40 MB
Dacă fișierul dumneavoastră conține imagini, trebuie să le eliminați sau să salvați fișierul în format text îmbogățit sau text simplu pentru a reduce dimensiunea fișierului. Dacă fișierul dumneavoastră este de tip PDF și depășește limita de 40 MB: (1) copiați textul în document, (2) schimbați procesul de încărcare la „copiere și lipire” și (3) lipiți textul în câmpul pentru corpul textului.
-
Lungimea maximă a unei lucrări pentru fiecare fișier este de 800 de pagini
-
Toate tipurile de fișiere sunt permise; totuși, doar Microsoft Word, PowerPoint, WordPerfect, PostScript, PDF, HTML, RTF, OpenOffice (ODT), Hangul (HWP), Google Docs și fișierele text simplu cu cel puțin 20 de cuvinte de text vor putea să primească Rapoarte privind originalitatea
4.
4a. După ce încărcarea primului fișier a reușit, acesta va apărea în lista Previzualizarea depunerii fișierului. Selectați numele unui student înscris utilizând meniul derulant de pe pagina de depunere. Lucrările depuse de către un profesor în numele unui student vor apărea în portofoliul studentului.
4b. După ce încărcarea primului fișier a reușit, acesta va apărea în lista Previzualizarea depunerii fișierului. Pentru a depune în numele unui student neînregistrat, asigurați-vă că ați selectați „student neînregistrat” în lista derulantă Student și introduceți numele de familie și prenumele acestuia în casetele de text corespunzătoare. Lucrările depuse de către un profesor în numele unui student vor apărea în portofoliul studentului.
5. Introduceți titlul lucrării. Dacă nu este introdus titlul lucrării, titlul implicit va fi numele fișierului depus.
6. Repetați pașii 3 – 6 pentru fiecare lucrare depusă care face parte din încărcare.
7.
7a. După ce ați atașat toate fișierele dorite, revizuiți numele studenților și titlurile temelor.

7b. Puteți exclude fișiere din încărcare eliminând bifa din caseta de selectare din partea stângă a numelui fișierului, din coloana Depuneți.
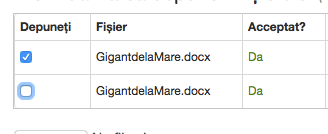
8.
8a. Dați clic pe Încărcați pe toate pentru a încărca fișierele.
8b. Puteți elimina toate fișierele încărcate din lista Previzualizarea depunerii fișierului, dând clic pe linkul Ștergeți tot aflat în partea de jos a listei din dreapta. O casetă de dialog vă va solicita să confirmați ștergerea. Această acțiune va elimina lista și vă va permite să reporniți procesul de încărcare.
9. Vă rugăm să revizuiți fișierele de încărcat în pagina cu fișierele acceptate.
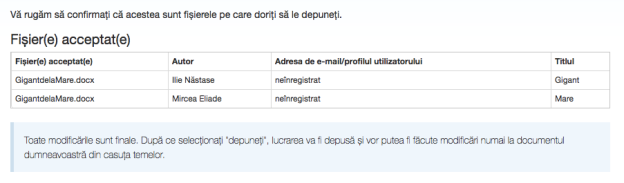
10. Dați clic pe Depuneți pentru a depune toate fișierele încărcate în Turnitin sau dați clic pe Duceți-vă înapoi pentru a efectua schimbări asupra încărcării de fișiere multiple.
Depunerile prin Decupați și lipiți
Opțiunea de depunere prin decupare și lipire permite utilizatorilor să depună informații din procesoare de text sau tipuri de fișiere neacceptate sau să depună numai anumite părți sau zone ale unui document care poate avea nevoie de generarea unui Raport privind originalitatea.
Rețineți că prin metoda decupare și lipire nu poate fi depus decât text – orice grafice, imagini și formatări se pierd în momentul lipirii acestora în caseta de depunere a textului.
1. Pe pagina de pornire a cursului, dați clic pe linkul Mai multe acțiuni de lângă Tema tip lucrare pe care doriți să o depuneți și selectați Depuneți lucrarea
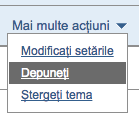
2. Selectați Decupați și lipiți din meniul derulant Depuneți lucrarea. Încărcarea unui singur fișier este modalitatea implicită de depunere.
3.
3a. Selectați numele unui student înscris utilizând meniul derulant pentru autor de pe pagina de depunere. Lucrările depuse de către un profesor în numele unui student vor apărea în portofoliul studentului ca și cum studentul ar fi efectuat depunerea.
3b. Dacă din meniul derulant selectați opțiunea Student neînregistrat, trebuie să introduceți prenumele și numele de familie.
4. Introduceți titlul lucrării.
5. Decupați și lipiți textul selectat în caseta de text.
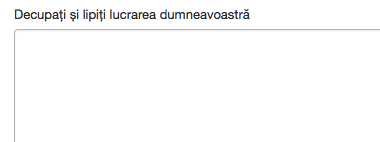
Sugestie: pentru a decupa și a lipi textul, evidențiați textul pe care doriți să-l depuneți într-un procesor de text sau un program de editare și selectați copiați din meniul editați. Pentru a transfera textul în caseta de text din Turnitin, dați clic în interiorul casetei de text de pe pagina depunerii și selectați lipiți din meniul editare al browserului.
6. Dați clic pe Încărcare pentru a depune textul.
7. După finalizarea depunerii, este afișată confirmarea digitală. ID-ul depunerii de pe confirmarea digitală este un număr unic repartizat acestei depuneri. O copie a confirmării digitale este disponibilă pentru descărcare în opțiunile de printare ale vizualizatorului de documente.
8. Dați clic pe Duceți-vă la căsuța temei pentru a vedea lista curentă a depunerilor studenților pentru temă sau dați clic pe Depuneți un alt fișier pentru a continua să depuneți ca student.
Încărcarea fișierului ZIP
Profesorii pot să încarce un fișier ZIP conținând lucrările unei teme Turnitin. Fișierul ZIP poate să aibă orice dimensiune până la aproximativ 200 MB și poate să conțină până la 1.000 de fișiere individuale. Dacă fișierul ZIP depășește oricare dintre aceste limite, va fi respins.
La încărcarea fișierelor ZIP, vă recomandăm să vă asigurați că fișierul ZIP nu conține tipuri de fișiere neacceptabile și să fiți atent cu copiile dublate în cadrul aceluiași fișier ZIP. Turnitin va încerca să detecteze fișierele dublate sau pe cele nevalide și vă va avertiza cu privire la orice fișiere dublate sau neacceptabile.
1. Pe pagina de pornire a cursului, dați clic pe linkul Mai multe acțiuni de lângă Tema tip lucrare pe care doriți să o depuneți și selectați Depuneți
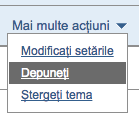
2. Selectați Încărcarea fișierului ZIP din meniul derulant alegeți o metodă de depunere a lucrării. Încărcarea fișierului reprezintă modalitatea implicită de depunere pentru utilizatorii noi

3. Dați clic pe Alegeți fișierul și selectați fișierul ZIP care va fi încărcat.
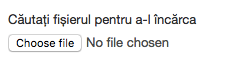
-
Fișierele ZIP pot conține maximum 1.000 de lucrări.
Vă rugăm să verificați conținutul fișierului dumneavoastră ZIP. Verificați numărul de documente din fișierul ZIP; dacă arhiva conține mai mult de 1.000 de lucrări, sistemul va avea nevoie de minimum o oră pentru a detecta eroarea, iar fișierul ZIP nu va fi încărcat.
-
Fișierul ZIP nu trebuie să depășească 200 MB.
-
Fișierele individuale nu trebuie să depășească 40 MB fiecare.
Dacă fișierul dumneavoastră conține imagini, trebuie să le eliminați sau să salvați fișierul în format text îmbogățit sau text simplu pentru a reduce dimensiunea fișierului. Dacă fișierul dumneavoastră este de tip PDF și depășește limita de 40 MB: (1) copiați textul în document, (2) schimbați procesul de încărcare la „copiere și lipire” și (3) lipiți textul în câmpul pentru corpul textului.
-
Lungimea maximă a unei lucrări pentru fișiere individuale este de 800 de pagini fiecare
-
Toate tipurile de fișiere sunt permise; totuși, doar Microsoft Word, PowerPoint, WordPerfect, PostScript, PDF, HTML, RTF, OpenOffice (ODT), Hangul (HWP), Google Docs și fișierele text simplu cu cel puțin 20 de cuvinte de text vor putea să primească Rapoarte privind originalitatea
4. Dați clic pe Încărcare pentru a încărca fișierul ZIP și a vedea lista de lucrări. Ar trebui să fie afișată o bară de stare care indică progresul. După ce este încărcat, fișierul va fi redirecționat către pagina Vizualizarea depunerii fișierului
5.
5a. După ce încărcarea fișierului ZIP a reușit, fișierele individuale din acesta vor apărea în lista Previzualizarea depunerii fișierului. Selectați numele unui student înscris utilizând meniul derulant de pe pagina de depunere. Lucrările depuse de către un profesor în numele unui student vor apărea în portofoliul studentului.
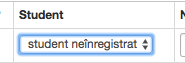
5b. După ce încărcarea primului fișier a reușit, acesta va apărea în lista Previzualizarea depunerii fișierului. Pentru a depune în numele unui student neînregistrat, asigurați-vă că ați selectați „student neînregistrat” în lista derulantă Student și introduceți numele de familie și prenumele acestuia în casetele de text corespunzătoare. Lucrările depuse de către un profesor în numele unui student vor apărea în portofoliul studentului.
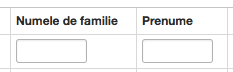
6. Introduceți titlul lucrării. Dacă nu este introdus titlul lucrării, titlul implicit va fi numele fișierului depus.
7.
7a. După ce ați atașat toate fișierele dorite, revizuiți numele studenților și titlurile temelor.

7b. Puteți exclude fișiere din depunere eliminând bifa din caseta de selectare din partea stângă a numelui fișierului, din coloana Depuneți.
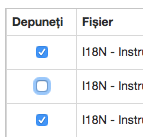
6. După ce fișierele pe care doriți să le depuneți din fișierul ZIP au fost selectate și (dacă este necesar) li s-au atribuit informații privind numele și titlul, trebuie să dați clic pe Depuneți pentru a continua încărcarea lucrărilor în cadrul temei. I
7. Va apărea un ecran de confirmarea în care va fi afișată o listă cu toate numele fișierelor, numele autorilor, profilurile utilizatorilor de e-mail și titlurile depunerilor. Câmpurile care conțin Anonim sau Neintrodus nu sunt obligatorii, dar pot fi setate în urma revenirii în ecranul anterior, cu ajutorul butonului Duceți-vă înapoi.
Dați clic pe Depuneți pentru a finaliza încărcarea fișierului ZIP în cadrul temei. În caz contrar, dați clic pe Duceți-vă înapoi pentru a efectua modificările necesare. O bară de progres va afișa timpul de încărcare rămas.
Căsuța temei
Fiecare temă din cadrul unui curs are o căsuță a temei. Căsuța temei conține toate depunerile efectuate de către studenți sau profesor în cadrul temei.
1. Pentru a accesa căsuța temei, dați clic pe fila Toate cursurile, care vă va direcționa la pagina de pornire a profesorului.
2. Din pagina de pornire a profesorului, dați clic pe titlul cursului din care fac parte temele pe care doriți să le accesați. Veți fi direcționat la pagina de pornire a cursului.
3. Din pagina de pornire a cursului, dați clic pe linkul Vizualizare din coloana Acțiuni, lângă tema pe care doriți să o accesați.
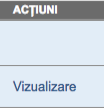
Elementele Căsuței temei
Căsuța temei este o listă de coloane sortate care conține informații privind depunerile din cadrul unei teme. Căsuța temei poate fi organizată după orice criteriu existent în listă; de exemplu, dacă dați clic pe antetul coloanei cu numele autorului, conținutul căsuței temei va fi sortat după numele de familie al autorului, de la A la Z. Dacă dați clic încă o dată, conținutul va fi sortat în ordine inversă, de la Z la A.
Anteturile coloanelor din căsuța temei sunt:
-
Autor – o coloană care conține numele studenților înscriși și numele introduse pentru studenții neînregistrați ale căror lucrări au fost încărcate de către profesor în cadrul temei. Dacă dați clic pe numele autorului, se va deschide pagina portofoliului cursului pentru toți studenții înscriși. Numele studenților înscriși sunt subliniați și scriși cu albastru.
-
Titlu – titlul introdus pentru fiecare dintre lucrările depuse. Dacă nu există nicio depunere pentru un utilizator, în acest câmp va apărea „nicio depunere”. Dacă dați clic pe titlul unei lucrări, se va deschide o versiune text a lucrării cu informații despre depunere, dar fără date din Raportul privind originalitatea, pentru a permite profesorului să vizualizeze lucrarea studentului.
-
Similitudine – coloana Similitudine conține pictograma Raport de similitudine. Pictograma conține un procent care indică nivelul general de similitudine a lucrării cu informațiile din depozitele Turnitin: 100% înseamnă „complet similar”, 0% înseamnă „nicio similitudine”. Pictograma este dreptunghiulară și conține valoarea procentului și culoarea corespunzătoare. Dacă este disponibilă numai o pictogramă gri, înseamnă că raportul nu este gata. O cratimă în coloana corespunzătoare raportului înseamnă că nu există nicio depunere sau că nu este generat niciun Raport de similitudine pe baza setărilor temei. Pentru mai multe informații, consultați secțiunea Rapoartele de similitudine din acest ghid.
-
Fișier – în coloana pentru fișier va apărea o pictogramă cu o pagină dacă a fost încărcată o depunere în Turnitin. Dacă nu s-a efectuat nicio depunere, va apărea o cratimă. Dați clic pe pictograma cu o pagină pentru a descărca o copie a depunerii, așa cum a fost încărcată inițial de către student în cadrul temei.
-
ID-ul lucrării – ID-ul numeric unic repartizat fiecărei depuneri efectuate în Turnitin. Dacă nu a fost efectuată nicio depunere, coloana va conține o cratimă. De asemenea, ID-ul lucrării este oferit studenților sau profesorilor când depun prin încărcarea unui fișier sau copiere și lipire, ca parte a confirmării digitale.
-
Data – data unei depuneri. Toate datele afișate în culoarea roșie indică o depunere cu întârziere, efectuată după data și ora limită de depunere ale temei. Formatul este zi-lună-an. Dacă pentru un student nu s-a efectuat nicio depunere după data/ora limită de depunere, în această coloană se va afișa (întârziere) în culoarea roșie. Dacă data limită de depunere nu a trecut, studenții din cadrul cursului care nu au depuneri vor avea o cratimă în această coloană.
De asemenea, căsuța temei conține, în partea de sus, un număr de elemente în panoul căsuței temei. Elementele sunt:
-
Toate lucrările
-
Lucrări văzute
-
Lucrări noi
Acestea permit profesorului să selecteze folderul din căsuța temei pe care trebuie să-l vizualizeze. În mod implicit, toate lucrările se află în folderul Lucrări noi. Lucrările pot fi mutate între foldere în căsuța temei, utilizându-se funcția Mutați La. Lucrările pot fi așezate numai într-un singur folder. Dacă selectați un folder, se va afișa numai folderul respectiv, cu excepția cazului în care este selectată opțiunea toate lucrările, care ca afișa toate depunerile din cadrul unei teme.
-
Butonul Depuneți – permite unui profesor să înceapă depunerea uneia sau mai multor lucrări pentru tema respectivă.
Organizarea Căsuței temei
Turnitin oferă utilizatorilor profesori mai multe metode de a organiza lucrările în căsuța temei, pentru a-i ajuta să gestioneze cursuri de mari dimensiuni sau pur și simplu pentru a sorta rapid depunerile și Rapoartele privind originalitatea dintr-o căsuță.
Profesorul are la dispoziție următoarele modalități de a organiza căsuța temei:
-
Sortarea după antetul coloanei – dați clic pe oricare dintre următoarele nume de coloane pentru a sorta căsuța după coloana respectivă: autor, titlu, similitudine, notă, ID-ul lucrării și dată. Dați clic încă o dată pentru a relua sortarea în direcția opusă.
-
Ștergeți – dacă bifați caseta de selectare corespunzătoare unei anumite lucrări, mai sus va apărea opțiunea de ștergere. Această acțiune vă va permite să ștergeți lucrarea.
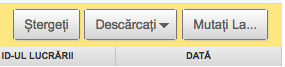
-
Descărcați– dacă bifați caseta de selectare corespunzătoare unei anumite lucrări, mai sus va apărea opțiunea de descărcare. Selectați din lista derulantă Descărcați dacă doriți să descărcați fișierul original sau versiunea PDF.
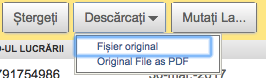
-
-
Dacă selectați Fișierul original, va apărea o casetă de dialog care vă va avertiza că fișierul va fi comprimat și descărcat în computerul dumneavoastră. Dați clic pe OK pentru a accepta sau pe Anulați pentru a abandona procesul. În cazul fișierelor de mari dimensiuni, veți fi notificat în fila Mesaje Turnitin despre momentul în care fișierul va fi disponibil pentru descărcare după comprimare.
-

-
Mutați La – dacă bifați caseta de selectare corespunzătoare unei anumite lucrări, mai sus va apărea opțiunea de mutare. Acest buton vă permite să mutați lucrările în foldere alternative. Veți fi redirecționat pe pagina de mutare a lucrărilor, de unde puteți selecta folderul și tema de destinație din listele derulante corespunzătoare. Dați clic pe depuneți pentru a confirma mutarea.

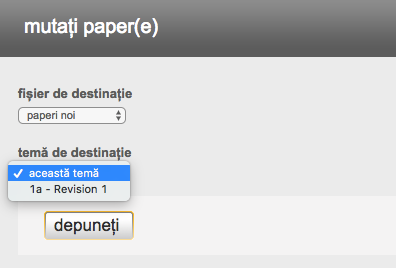
Vizualizarea lucrărilor
Fiecare depunere de tip text sau pe bază de imagini efectuată pentru o temă poate fi vizualizată online. Pentru a vizualiza o lucrare prin site-ul web Turnitin, este suficient să dați clic pe titlul acesteia în coloana corespunzătoare a Căsuței temei; această acțiune va deschide lucrarea în Vizualizatorul de documente.
Observație: Fișierele media nu pot fi redate în Vizualizatorul de documente, dar pot fi descărcate din acesta. Dați clic aici pentru a vedea îndrumări referitoare la descărcarea fișierelor media.
Descărcarea lucrărilor
Puteți să descărcați și să salvați lucrări depuse pentru o temă una câte una sau în masă, ca un fișier ZIP.
1. Dați clic pe pictograma din coloana Fișier pentru a descărca lucrarea.
2. Pentru conturile Evaluări între colegi și GradeMark, o fereastră pop-up vă va solicita să selectați dacă doriți să descărcați depunerea în formatul original depus sau în format PDF.
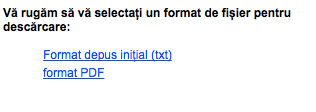
3. Fișierul se va descărca automat pe dispozitivul dumneavoastră.
Observație: Fișierele media pot fi descărcate numai în formatul lor original.
Descărcarea în masă a lucrărilor
Aveți și opțiunea de a descărca lucrările în masă, într-un fișier ZIP, fie în formatul original al fișierului depus, fie în format PDF.
1. Din Căsuța temei, bifați casetele din dreptul lucrărilor pe care doriți să le descărcați.
1a. De asemenea, utilizatorul poate bifa caseta din antetul coloanei pentru a descărca toate lucrările din toate paginile corespunzătoare unei căsuțe a temei.
2. Dați clic pe butonul Descărcați de deasupra coloanei pentru autor și selectați formatul pe care ați dori să-l utilizați
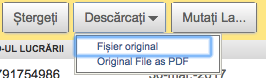
3. Dați clic pe ok pentru a accepta descărcarea.
4. În fundal se va crea un fișier ZIP cu toate fișierele pe care le-ați solicitat. Puteți utiliza Turnitin ca de obicei în timp ce procesăm fișierele dumneavoastră.

5. Vă vom trimite o notificare în fila Mesaje imediat ce procesarea fișierelor s-a încheiat. Puteți găsi fila Mesaje în colțul din dreapta al programului Turnitin.

6. În fila Mesaje va apărea o notificare nouă de la noi. Deschideți mesajul pentru a vedea linkul pentru descărcare.

7. Dați clic pe linkul pentru descărcare din mesaj și descărcați-vă fișierele.
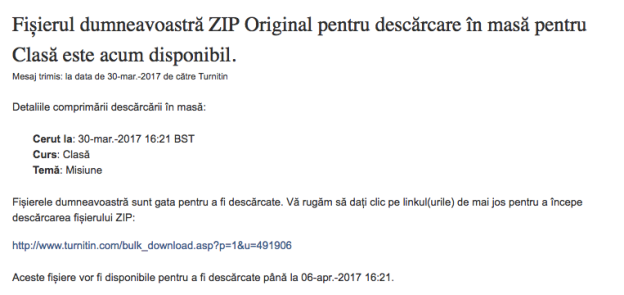
Observație: Fișierele media pot fi descărcate numai în formatul lor original.
Mutarea lucrărilor între teme
Dacă, accidental, o lucrare a fost depusă la o temă greșită din cadrul cursului, puteți modifica ușor acest lucru.
1. Din pagina de pornire a cursului, navigați la tema care conține depunerea greșită.
2. Cu ajutorul casetelor de selectare din prima coloană, selectați depunerile studenților pe care doriți să le mutați. Va apărea o bară de culoare galbenă pentru confirmarea numărului de lucrări pe care l-ați selectat. Dați clic pe butonul Mutați La...
3. Utilizați lista derulantă temă de destinație pentru a selecta tema în care ați dori să mutați depunerea.
Observație: puteți să mutați lucrări numai între teme din cadrul aceluiași curs.
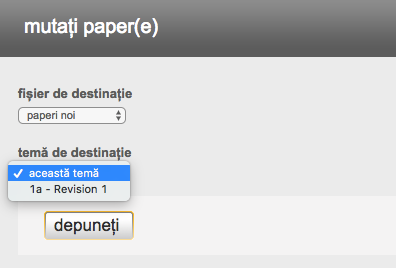
4. Dați clic pe Depuneți pentru a muta lucrările.
Was this page helpful?
We're sorry to hear that.
