Your Turnitin guidance is moving!
We’re migrating our content to a new guides site. We plan to fully launch this new site in July. We are making changes to our structure that will help with discoverability and content searching. You can preview the new site now. To help you get up to speed with the new guidance structure, please visit our orientation page .
Depunerea unei lucrări
Utilizatorii studenți ai Turnitin depun lucrări la un curs din pagina portofoliul cursului. Pagina portofoliul cursului se vizualizează dând clic pe titlul cursului din pagina de pornire a studentului. Pagina portofoliul cursului afișează temele create de către profesor, pe care studenții le vor depune.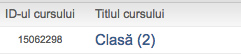
Observație: Dacă nu este afișată nicio temă, studenții nu vor putea depune nicio lucrare, până când nu se vor crea teme. Asigurați-vă că ați accesat cursul corect și contactați profesorul în cazul în care nu sunt teme disponibile pentru depunere. Numai profesorul care controlează cursul va putea crea teme pentru studenții acestuia.
Tipurile și dimensiunile fișierelor
Dacă o temă este setată la Permiteți orice tip de fișier, Turnitin va accepta orice tip de fișier:
-
mai mic decât 100 MB,
-
mai mare decât 20 de cuvinte și
-
mai mic decât 800 de pagini.
Dacă tema este setată la Permiteți doar tipurile de fișiere cărora Turnitin le poate verifica originalitatea, sistemul va accepta numai fișiere care permit generarea de Rapoarte privind originalitatea. Acestea includ:
-
Microsoft Word® (.DOC/.DOCX)
-
OpenOffice Text (.ODT)
-
WordPerfect® (.WPD)
-
PostScript (.ps)
-
HTML
-
Fișier Hangul Word Processor (.HWP)
-
Format text îmbogățit (RTF)
-
Text simplu (.TXT)
-
Google Docs prin Google Drive™
-
Adobe® PDF
-
Microsoft PowerPoint® (.PPTX, .PPT, .PPSX, și .PPS)
-
Microsoft Excel® (.XLS și .XLSX)
Observație: Dacă utilizați un procesor de text care nu este acceptat, este posibil să fie necesară salvarea fișierului text simplu ca fișier .TXT sau .RTF în vederea încărcării acestuia în Turnitin.
Observație: Dacă depuneți cu Google Drive™, cookie-urile de la terți trebuie să fie acceptate în browser; în caz contrar nu va reuși nicio încercare de conectare la Google pentru a încărca din Google Drive. Rețineți că funcționalitatea Google Drive nu este acceptată de versiunile IE8 sau mai vechi. Nu încărcați fișiere Google Doc (.GDOC) direct în Turnitin; acest tip de fișier nu stochează documentul, ci doar conține o referință online către acesta, în Google Docs
Observație: Depunerea fișierelor PowerPoint® este posibilă numai prin Turnitin.com, TurnitinUK.com, integrările Turnitin Basic, noile versiuni ale integrărilor Turnitin Direct și integrările LTI. Turnitin convertește prezentarea PowerPoint® cu diapozitive într-un PDF static, păstrând textul și imaginile în formatul original, dar eliminând funcții ca notele prezentatorului, filme încorporate și animații. Nu sunt acceptate textele cu efecte vizuale și se recomandă ca orice efect vizual, cum ar fi umbrele sau efectele 3D, să fie eliminate înainte de depunerea în Turnitin. Se recomandă ca orice efect vizual, cum ar fi umbrele sau efectele 3D, să fie eliminate înainte de depunerea în Turnitin.
Observație: Turnitin nu va accepta fișiere PDF care conțin doar imagini, formulare, portofolii, fișiere fără text care poate fi evidențiat (de ex., un fișier scanat – de regulă o imagine), documente care conțin mai multe fișiere sau create cu alte software-uri decât Adobe Acrobat®.
Observație: Versiunea fișierului care poate fi vizualizat în Vizualizatorul de documente va arăta la fel ca un fișier Excel salvat ca PDF și depus în Turnitin. Recomandăm insistent ca utilizatorii să fie atenți la previzualizarea imaginii furnizată la depunerea unui singur fișier și să verifice dacă fișierul este prezentat într-un mod acceptabil. Utilizatorii pot ajusta aspectul fișierelor, editând setările de configurare a paginii și ale zonei de printare a fișierului, salvându-le în vederea depunerii în Turnitin.
Turnitin nu va accepta următoarele categorii pentru a genera Rapoarte privind originalitatea:
-
Fișierele protejate prin parole
-
Fișiere Microsoft® Works (.WPS)
-
Fișiere Microsoft Word 2007 .DOCM cu macro-uri activate
-
Fișiere OpenOffice Text (.ODT) create și descărcate din Google Docs online
-
Fișiere Document (.DOC) create utilizând OpenOffice dacă nu sunt compatibile 100% cu Microsoft Word
-
Pagini Apple
-
Foi de calcul create cu alte instrumente decât Excel (de ex., ODS)
-
Texte cu efecte vizuale
Sugestie: La conversia fișierelor într-un format nou, utilizatorul trebuie să le dea nume diferite de cele ale fișierelor originale. Vă sugerăm aceasta pentru a împiedica pierderea definitivă a formatului sau a conținutului de imagini prin suprascrierea fișierului.
Depunerea unei lucrări
Pentru a depune o lucrare la o temă din Turnitin, utilizatorul trebuie să se conecteze și să încarce un fișier la o temă existentă. Temele din Turnitin acceptă depuneri numai după data și ora de început ale temei. Este posibil ca temele din Turnitin să nu accepte depuneri după data și ora limită de depunere ale temei, setate de profesor.
Pentru a verifica informațiile privind data de început și termenul de depunere a temei, fie dați clic pe numele temei din pagina portofoliului cursului, fie vizualizați aceste date sub numele temei. Această acțiune va deschide o fereastră pop-up, care va afișa informații privind preferințele temei, inclusiv data și ora de început și termenul și ora de depunere ale temei, precum și alte informații privind tema sau instrucțiuni speciale.
Observație: După ce depunerea a fost finalizată, la pasul 7 de mai jos, în fereastra browserului se va fi afișa o confirmare digitală. De asemenea, o copie a acesteia va fi trimisă prin e-mail la adresa utilizatorului, pentru conectare. Este important să utilizați o adresă de e-mail validă pentru a primi copia confirmării digitale. Salvați confirmarea digitală și ID-ul depunerii pe care îl conține, ca dovadă a depunerii finalizate.
Avertisment: În cazul în care confirmarea digitală nu apare pe ecran după depunere, reveniți la pagina portofoliului cursului și vizualizați tema, pentru a vă asigura că depunerea lucrării s-a finalizat corect. Depunerile pot fi verificate și vizualizate dând clic pe titlul lucrării, din coloana de titlu din partea dreaptă a numelui temei.
1. Începeți prin a da clic pe titlul cursului în care vreți să depuneți după conectarea la Turnitin.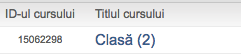
2. Dați clic pe butonul Depuneți din partea dreaptă a numelui temei.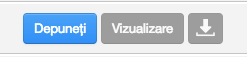
3. Dacă este necesar, selectați Încărcarea unui singur fișier din meniul derulant Depuneți .
4. Introduceți un titlu pentru depunere.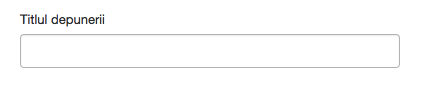
5. După ce au revizuit cerințele pentru încărcarea unui singur fișier, studenții au opțiunea de a încărca un fișier din:
-
computer
-
Dropbox
-
sau Google Drive
Dați clic pe butoanele de depunere și selectați fișierul pe care doriți să-l încărcați.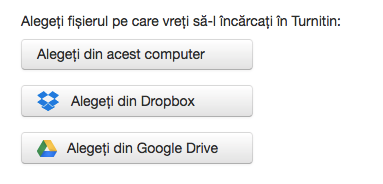
6. Dați clic pe Încărcare pentru a încărca fișierul.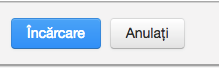
7. Examinați panoul de previzualizare. Dați clic pe butonul Confirmați pentru a încărca fișierul la temă.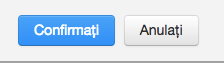
8. După finalizarea depunerii, este afișată pe ecran confirmarea digitală. De asemenea, o copie a acesteia va fi trimisă la adresa de e-mail corespunzătoare numelui de conectare al utilizatorului. Salvați confirmarea digitală și ID-ul depunerii pe care îl conține, ca dovadă a depunerii finalizate.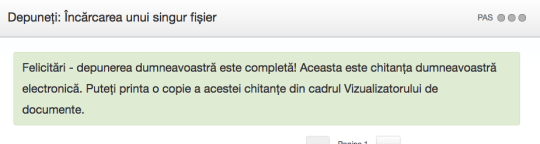
Confirmarea digitală conține ID-ul unic al depunerii, numele profilului de utilizator care a efectuat depunerea, titlul temei, titlul lucrării dat de partea care a efectuat depunerea, numele fișierului, dimensiunea acestuia, numărul de pagini, numărul de cuvinte, numărul de caractere, data depunerii, precum și corpul de text al fișierului depus.
Depunere prin Decupați și Lipiți
Observație: Dacă meniul derulant adăugați la: apare în ecranul Depuneți lucrarea, selectați dacă doriți să vă stocați lucrarea în depozitul standard pentru lucrări sau în depozitul instituției pentru lucrări.
1. Începeți prin a da clic pe titlul cursului în care vreți să depuneți după conectarea la Turnitin.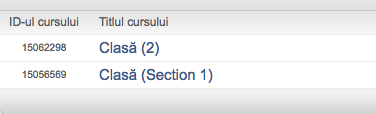
2. Dați clic pe butonul Depuneți din partea dreaptă a numelui temei
3. Selectați încărcarea Decupați și Lipiți din meniul derulant Depuneți.
4. Completați câmpul titlului depunerii și copiați textul din documentul text. Efectuați acest proces cu un procesor de text care poate deschide fișierul din care doriți să depuneți conținut. Nu introduceți manual o lucrare întreagă în câmpul copiați/lipiți, fapt care ar putea duce la expirarea timpului de conectare și la pierderea datelor introduse.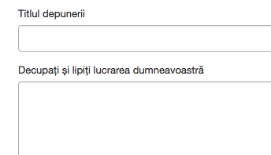
Sugestie: Pentru a decupa și a lipi text, evidențiați textul unei lucrări într-un procesor de text sau un program de editare și selectați copiați din meniul de editare. Pentru a transfera textul în browser, plasați cursorul mouse-ului în interiorul casetei de text de pe pagina depunerii și selectați lipiți din meniul de editare al browserului
5. Dați clic pe Încărcare pentru a finaliza depunerea prin Decupați și Lipiți a textului lipit în caseta de conținut.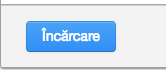
După finalizarea depunerii de la pasul 5 se afișează confirmarea digitală. De asemenea, o copie a acesteia va fi trimisă la adresa de e-mail corespunzătoare numelui de conectare al utilizatorului. Salvați confirmarea digitală și ID-ul depunerii pe care îl conține, ca dovadă a depunerii finalizate.
Confirmarea digitală conține ID-ul unic al depunerii, numele profilului de utilizator care a efectuat depunerea, titlul lucrării dat de partea care a efectuat depunerea, titlul temei și adresa de e-mail a utilizatorului care a depus-o, precum și corpul de text al fișierului depus.
Vizualizarea fișierelor depuse
După ce o depunere a fost finalizată, va putea fi vizualizată imediat, de către student din pagina portofoliului cursului sau de către profesor din căsuța de teme. Depunerile efectuate anterior pot fi vizualizate în orice curs activ sau expirat, la care studentul este înscris în Turnitin. Profesorii pot șterge cursurile sau pot anula înscrierea studenților, fapt care va împiedica studenții să vizualizeze depunerile efectuate în cadrul cursului.
Fiecare lucrare care a fost depusă poate fi vizualizată dând clic pe butonul Vizualizare, de lângă numele temei. Se va deschide o fereastră nouă, într-un ecran separat, în care se vor afișa informațiile privind lucrarea în antetul din partea de sus și textul complet al lucrării dedesubt.
Descărcarea lucrărilor depuse și a confirmărilor digitale
Lucrările depuse anterior pot fi descărcate de către utilizatorul student. Acest lucru permite unui utilizator student să descarce și să salveze o copie a oricărei depuneri efectuate în cadrul cursului de către acesta. Versiunea care poate fi descărcată a fișierului este în formatul original din momentul depunerii, fiind indicată de numele tipului de fișier din partea dreaptă a pictogramei de descărcare a fișierului. Unele conturi permit studentului să selecteze pentru descărcare fie versiunea PDF , fie versiunea în format original.
Studenții pot descărca oricând confirmarea digitală pentru depuneri din pagina de pornire a cursului pentru student.
Pentru a descărca un fișier, navigați la pagina de pornire a cursului din Turnitin unde a fost depus fișierul.
Dați clic pe butonul Descărcați pentru a vizualiza și pentru a selecta una dintre cele trei opțiuni de descărcare: În format original în care a fost depus, format PDF și confirmare digitală.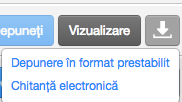
Unor utilizatori li se poate solicita, printr-o fereastră pop-up sau prin pictogramele din bara de instrumente a browserului să continue și să aprobe descărcarea sau deschiderea fișierului.
Redepunerea unei lucrări
Unele teme pot permite studenților să suprascrie depunerile anterioare până la termenul și ora de depunere setate pentru temă. Această opțiune poate fi setată de către profesor pentru fiecare temă. Dacă suprascrierea nu este activată, profesorul va trebui să șteargă manual depunerea anterioară, pentru a permite utilizatorului student să depună al doilea fișier.
Observație: Numai un singur fișier poate fi depus de către un utilizator student la orice temă din Turnitin. A doua depunere sau orice depunere ulterioară va suprascrie fișierul original depus în această temă. Un student nu poate încărca mai multe fișiere la aceeași temă.
Sugestie: Dacă există mai multe fișiere care trebuie depuse pentru a finaliza instrucțiunile date de un profesor, contactați imediat profesorul. Se pot crea teme suplimentare sau utilizatorii studenți trebuie să combine mai multe documente într-un singur fișier, de un tip acceptat, pentru a fi încărcat în Turnitin.
Dacă redepunerea prin suprascriere a fost activată sau un profesor a șters prima depunere a utilizatorului student, redepunerea unei lucrări este gestionată la fel ca prima depunere la o temă. Urmați pașii din prima depunere, prezentați în acest manual.
Observație: Atunci când un utilizator student dă clic pe butonul Redepuneți din pagina portofoliului cursului, pentru ca o temă să poată fi redepusă prin suprascriere, va apărea o fereastră pop-up de avertizare. Aceasta notifică utilizatorul student că, dacă sunt disponibile, Rapoartele privind originalitatea pentru redepunerile în această temă se vor genera peste încă 24 de ore.
Acest lucru este valabil pentru toate depunerile de după prima ale unui utilizator student, în orice temă.
Tipuri de teme
Profesorii pot crea diferite tipuri de teme, în funcție de produsele Turnitin care au fost achiziționate. Lista completă a tipurilor de teme este:
-
Temă tip lucrare - tema Turnitin standard, permițând studenților o singură depunere a unui fișier care va fi apoi vizualizat de profesor sau utilizat împreună cu alte produse Turnitin din cont.
-
Temă tip revizuire - o copie a temei tip lucrare pe care un profesor o poate crea pentru a permite revizuirea sau rescrierea.
-
Temă tip reflecție - o temă pentru depunerea autoevaluării scrise a procesului de scriere a unei teme tip lucrare. Are la bază o anumită temă tip lucrare.
-
Temă tip PeerMark - o temă care permite studenților să evalueze lucrările scrise de către alți studenți în tema tip lucrare. Studenții primesc întrebări cu răspunsuri libere și întrebări cu scară de notare în vederea examinării. Evaluările între colegi trebuie să fie anonime și să permită studenților să comenteze direct pe lucrare.
Was this page helpful?
We're sorry to hear that.
