Your Turnitin guidance is moving!
We’re migrating our content to a new guides site. We plan to fully launch this new site in July. We are making changes to our structure that will help with discoverability and content searching. You can preview the new site now. To help you get up to speed with the new guidance structure, please visit our orientation page .
Инструменты комментирования
Панель инструментов проставления пометок
С помощью панели инструментов проставления пометок можно оставлять разнообразные примечания в верхней части работы студента.
Чтобы открыть панель инструментов проставления пометок, щелкните в любом месте работы. Щелкните соответствующую пиктограмму, чтобы оставить на странице пометку.
Построчные комментарии
Построчные комментарии позволяют оставлять текстовые пометки прямо в тексте работы учащегося. В блоке инструмента контекстного проставления пометок выберите пиктограмму T и введите свой комментарий. Комментарий будет сохранен автоматически.

Примечание. С помощью курсора можно перетаскивать комментарий по странице.
Зачеркнутый текст
Выделив фрагмент текста можно получить доступ к опции «зачеркнутый текст». Выберите пиктограмму S, чтобы сделать выделенный фрагмент зачеркнутым. Выделенный текст замещает пиктограмму T на панели инструментов проставления пометок.

Комментарии в выноске
1. Комментарии в выноске можно оставлять двумя способами. Вы можете оставить комментарий в выноске, щелкнув область страницы или выбрав фрагмент текста.
1a. Щелкните область работы и выберите пиктограмму комментария в выноске на панели инструментов проставления пометок.
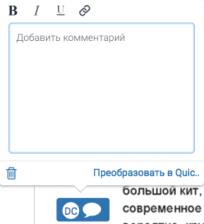
1b. Или выберите фрагмент текста и щелкните пиктограмму комментария в выноске на панели инструментов проставления пометок. Комментарий будет прикреплен к выбранному фрагменту текста.

2. С помощью комментариев в выноске можно добавлять текст, преобразовывать текст в гиперссылки и применять простое форматирование к комментарию.
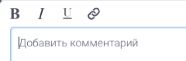
Присвоение критерия комментарию в выноске
Учтите, что параметр Назначить критерий появляется внутри настроек комментария в выноске только в том случае, если к заданию была прикреплена рубрика. Узнать, как прикрепить рубрику к заданию, можно здесь.
1. Нажмите кнопку Назначить критерий в верхней части окна комментария в выноске, чтобы открыть список критериев. Выберите критерий, который необходимо присвоить комментарию в выноске.
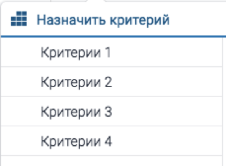
Преобразование комментария в выноске в пометку QuickMark
1. Выберите команду Преобразовать в QuickMark в нижнем правом углу окна комментария в выноске.
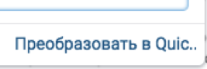
2. Введите заголовок пометки QuickMark и назначьте ее в определенный набор, а затем нажмите кнопку Сохранить, чтобы завершить преобразование.
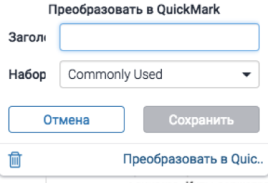
Добавление пометки QuickMark к работе
1. Пометки QuickMark можно добавлять двумя способами. Можно оставить пометку QuickMark, щелкнув непосредственно по странице или выбрав фрагмент текста.
1a. Щелкните область работы и выберите пиктограмму комментария в выноске на панели инструментов проставления пометок.
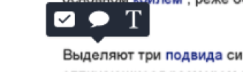
1b. Или выберите фрагмент текста и щелкните по прямоугольной пиктограмме QuickMark на панели инструментов проставления пометок. Таким образом пометка QuickMark будет прикреплена к выбранному фрагменту текста.

2. Выберите набор QuickMark из раскрывающегося меню, щелкнув заголовок набора в верхней части окна QuickMark, затем выберите пометку QuickMark, которую вы бы хотели оставить на работе.
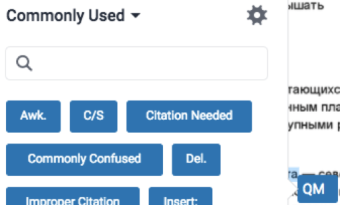
3. Чтобы оставить рядом с пометкой QuickMark свой комментарий, щелкните пометку QuickMark на работе студента, прокрутите информацию о пометке QuickMark и введите текст в поле Добавить комментарий. Чтобы сохранить комментарий, щелкните за пределами текстового поля.
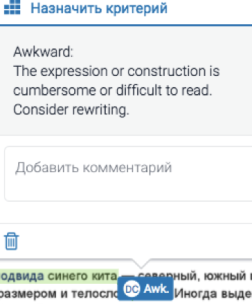
Добавление пометок QuickMark из боковой панели
Пометки QuickMark также можно добавлять с помощью боковой панели. Одной из самых полезных функций добавления пометок QuickMark через боковую панель является возможность производить поиск по всем пометкам QuickMark, которые в настоящее время прикреплены к аккаунту.
1. Откройте боковую панель QuickMark, выбрав пиктограмму QuickMark на панели навигации.
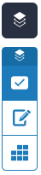
2. На боковой панели отобразиться текущий набор QuickMark. Необходимые пометки QuickMark можно искать с помощью поисковой строки.
Примечание. Поиск производится как по заголовкам, так и по содержанию пометок QuickMark.
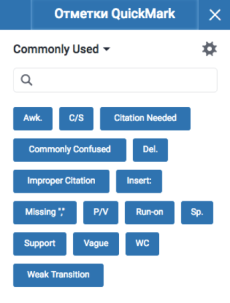
3. После того как вы нашли необходимую пометку QuickMark, перетащите ее в нужную часть работы.
Сводка по отзывам
Доступ к текстовым и голосовым комментариям можно получить из боковой панели Сводка по отзывам. Тут вы сможете оставить общий отзыв относительно работы. На панели инструментов онлайн-оценки выберите пиктограмму сводки по отзывам, чтобы открыть боковую панель Сводка по отзывам.
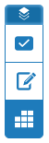
Голосовой комментарий
1. Продолжительность голосового комментария не может превышать трех минут. Щелкните кнопку запись (крайняя левая кнопка), чтобы начать запись комментария. Во время использования инструмента голосовых комментариев вы можете ставить на паузу, останавливать, сохранять или удалять свою запись.
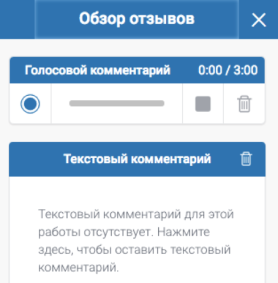
Примечание. Возможно, прежде чем начать запись, потребуется разрешить использование микрофона компьютера.
Предупреждение. Переход к другой работе или закрытие страницы приведет к удалению незавершенных голосовых комментариев.
Текстовый комментарий
1. Можно оставить текстовый комментарий, перейдя на боковую панель сводки по отзывам. Чтобы оставить текстовый комментарий, просто щелкните открывшееся текстовое поле и введите текст.
Примечание. Ваш комментарий сохраняется автоматически, поэтому он не пропадет в случае превышения времени ожидания.
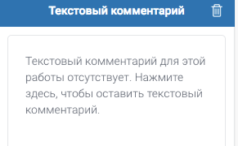
Was this page helpful?
We're sorry to hear that.
