Your Turnitin guidance is moving!
We’re migrating our content to a new guides site. We plan to fully launch this new site in July. We are making changes to our structure that will help with discoverability and content searching. You can preview the new site now. To help you get up to speed with the new guidance structure, please visit our orientation page .
Använda Turnitin med Canvas
Din Turnitin-licens är utformad för att stärka din organisation och göra det enklare att komma till bukt med plagiering. Du har tillgång till en intuitiv likhetsrapport, som tillhandahåller textmatchningar och en indikativ likhetspoäng. Med en sömlös integration med Canvas kan din Turnitin-licens enkelt införlivas i din institutions strategi för akademisk integritet.
Steg 1 - Konfigurera Turnitin i Canvas
-
Logga in på Canvas som administratör.
-
Välj fliken Admin på valfri sida i Canvas.
-
Välj det konto som du vill konfigurera med Turnitin.
-
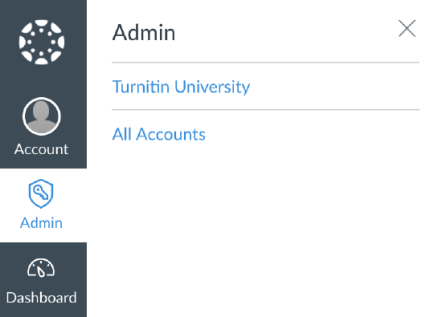
- Välj Inställningar i den vänstra navigeringsmenyn.
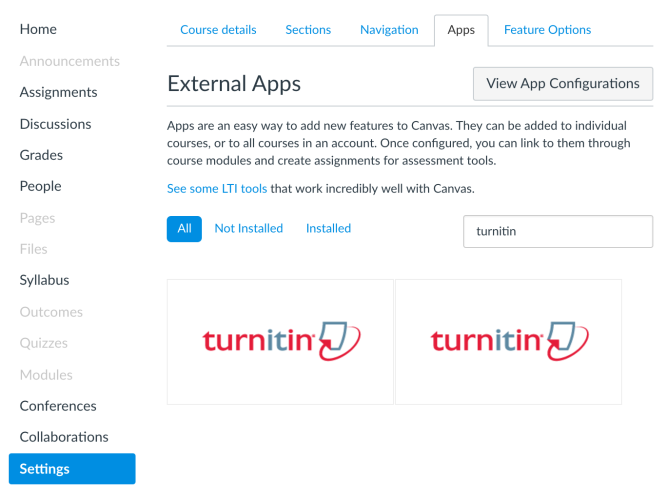
-
Välj fliken Appar längst upp på sidan Inställningar.
-
Välj Visa appkonfigurationer.
-
Välj knappen + App för att öppna popup-rutan Lägg till app.
-
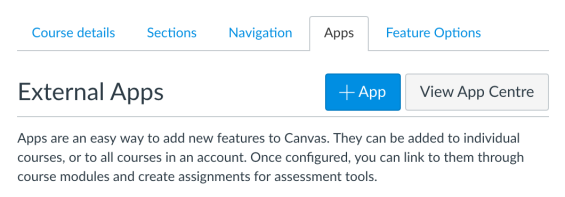
-
Ändra konfigurationstyp till Efter URL för LTI 2-registrering.
-
Ange följande URL: Https://[din institution].turnitin.com/lti/register
- Välj knappen Starta registreringsverktyg.
- Ange den e-postadress och det lösenord som är kopplat till ditt Turnitin-administratörskonto.
-
Välj Logga in. -
Skriv in ett namn för din integration. Vi rekommenderar att du väljer något som är lätt att komma ihåg för att göra det lättare att ändra inställningarna senare.
Namnet du väljer bestämmer hur instruktörer kommer att identifiera Turnitin när de skapar en uppgift.
- 1. Välj knappen Bekräfta för att slutföra konfigurationen.
2. Om du vill börja använda Turnitin måste du aktivera appen. Välj Aktivera för att fortsätta.
Klart! Om du behöver inaktivera appen väljer du kugghjulsikonen, Redigera och sedan Inaktivera. När du har aktiverat appen kan du ändra vissa kontoöverspännande inställningar som kommer att ändra vilka data från din institution som instruktörer kommer att ha tillgång till.
Steg 2 - Ändra kontoöverspännande administratörsinställningar
När du initialt har konfigurerat din integration finns det flera alternativ som du kan konfigurera som kommer att ändra hur mycket data instruktörer från din institution kommer att ha tillgång till.
Följande behörigheter påverkar hur data kan delas inom din institution. Dessa data är din institutions exklusiva ansvar, så när du ställer in dessa behörigheter bör du överväga om de uppfyller din institutions policyer rörande studentregister.
-
Logga in på Canvas som administratör.
-
Välj fliken Admin på valfri sida i Canvas.
-
Välj det konto som du vill konfigurera.
-
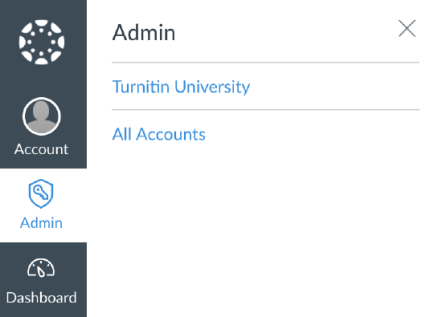
- Om din integration har aktiverats för kontot kommer du att hitta ett nytt inställningsalternativ i undermenyn till vänster på skärmen. Du kommer att se detta som "Admin-inställningar för [namnet på din integration]".
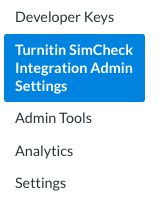
-
Använd kryssrutorna för att ändra inställningarna så att de passar din institution.
Tillåt instruktörer inom din institution att se den fullständiga inlämningstexten för interna matchningar.
När det finns en matchning i en likhetsrapport ger vi grundläggande information om matchningen för att bevara den ursprungliga uppladdarens immateriella rättigheter. Om du har ett avtal med uppladdaren, till exempel en integritetspolicy för institutionell data, kan du använda den här inställningen för att bestämma hur mycket av en matchning som andra instruktörer inom din institution kommer att ha tillgång till.
Om den här inställningen aktiveras visas den fullständiga källtexten för den inlämnade texten, men det gör inte att den ursprungliga filen kommer att tillhandahållas eller att ytterligare personlig information om den matchande studenten kommer att visas, såvida inte denna information var inkluderad i filens brödtext.
Exempel
En student lämnar in en .doc-fil till klass A.
Instruktören för klass A har automatiskt tillgång till den fullständiga likhetsrapporten.
En student i klass B har kopierat från studenten i klass A, vilket resulterar i en matchning.
Normalt skulle instruktören för klass B inte kunna se den ursprungliga filen överhuvudtaget. Om den här inställningen aktiveras kommer han eller hon att kunna se den fullständiga texten i inlämningen.
Den här inställningen gäller endast för matchningar inom din institution. Eventuella inlämningar som har indexerats i vår globala databas, eller eventuella matchningar i den globala databasen, kommer inte att visa den fullständiga texten för den matchande källan.
Tillåt instruktörer inom din institution att se inlämningsinformation för interna matchningar
Som standard visar vi bara mycket grundläggande information om en källa. Den här inställningen ger instruktörer inom din institution tillgång till mer metadata om en inlämning. Detta inkluderar studentnamn, student-ID och uppgiftstitel.
Spara visningsändringar
När du ställer in uteslutningsalternativ i visningen för att förfina likhetsrapporten behåller den inte automatiskt denna raffinerade vy när du lämnar vyn. Om du väljer det här alternativet kommer eventuella ändringar som du gör att bestå och likhetspoängen att uppdateras i enlighet med detta.
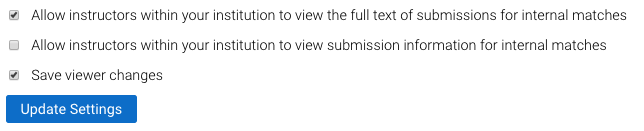
-
Allt klart? Använd knappen Uppdatera inställningar för att spara dina ändringar.
Was this page helpful?
We're sorry to hear that.
