Your Turnitin guidance is moving!
We’re migrating our content to a new guides site. We plan to fully launch this new site in July. We are making changes to our structure that will help with discoverability and content searching. You can preview the new site now. To help you get up to speed with the new guidance structure, please visit our orientation page .
Använda Turnitin med Moodle
Din Turnitin-licens är utformad för att stärka din organisation och göra det enklare att komma till bukt med plagiering. Du har tillgång till en intuitiv likhetsrapport, som tillhandahåller textmatchningar och en indikativ likhetspoäng. Med en sömlös integration med Moodle kan din Turnitin-licens enkelt införlivas i din institutions strategi för akademisk integritet.
Steg 1 - Konfigurera i Turnitin
Skapa ett API-omfång och en API-nyckel
Du måste skapa ett separat omfång och nyckel för varje integration du skapar. Om du har olika miljöer i din organisation såsom en utvecklings- eller sandlådemiljö kan du skapa en API-nyckel för var och en av dem. Ge varje omfång ett unikt namn för att enkelt identifiera det vid ett senare tillfälle, dvs ”University of Turnitin Sandbox”.
- I administratörsområdet väljer du fliken
 Integrationer. I detta område hittar du alla aktuella integrationer som är aktiva på kontot.
Integrationer. I detta område hittar du alla aktuella integrationer som är aktiva på kontot. -
För att konfigurera en ny integration väljer du knappen Generera API-omfång längst upp till höger.
-
Namnge din integration och välj Nästa.
-
Namnge din API-nyckel och välj Skapa och Visa. Ett annat läge kommer att visas som bekräftar att din nyckel har skapats.
Din API-nyckel visas som en "hemlighet". Denna sträng av alfanumeriska tecken är unik för din institution. Du kommer att behöva denna "hemlighet" för att slutföra konfigurationen av din integration i ditt LMS. Du kommer inte att kunna komma åt din "hemlighet" igen, så se till att anteckna den nu.
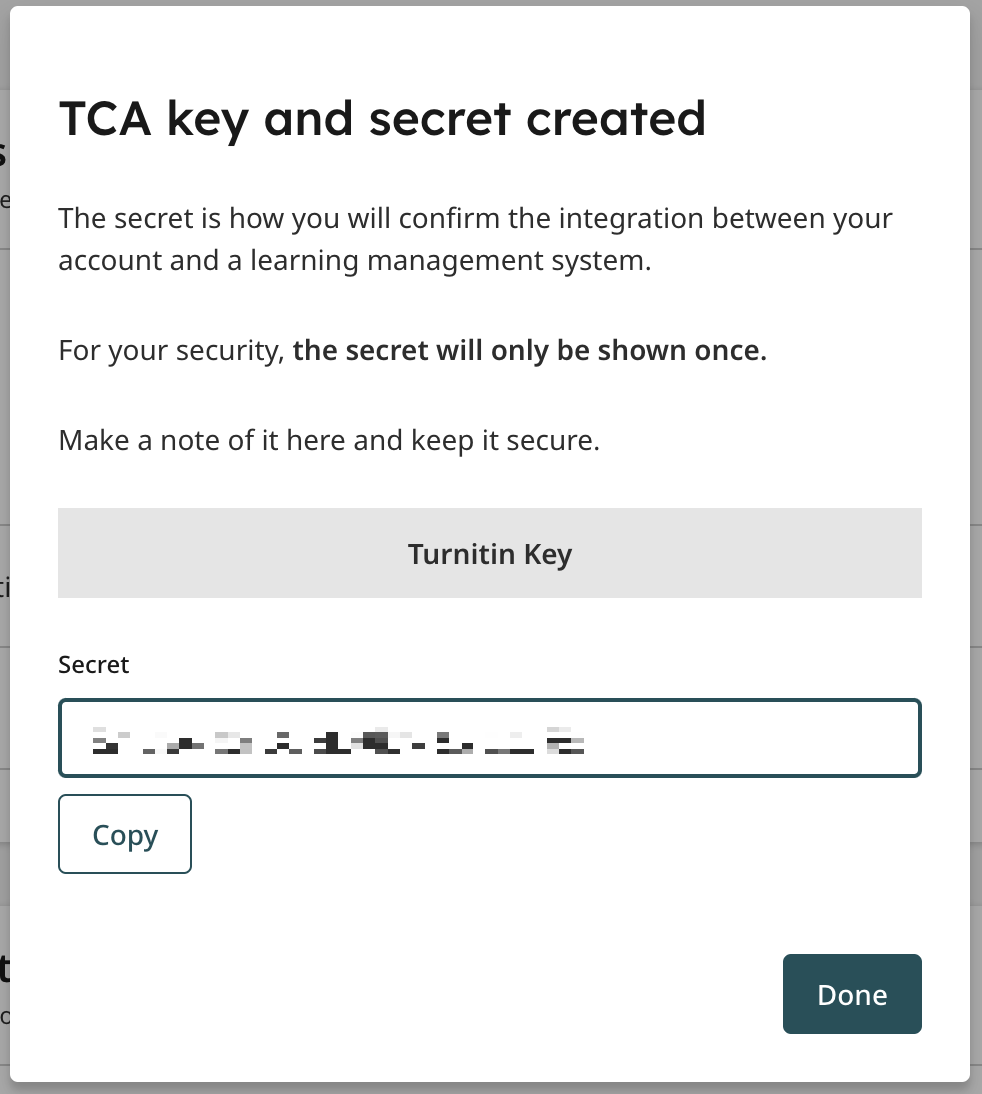
Hantera befintliga konfigurationer
Du kan skapa flera nycklar för ditt omfång. För att skapa fler nycklar väljer du Skapa ny nyckel till höger om ditt omfång.
När ditt omfång har en eller flera nycklar kan du visa dem genom att välja pilen till vänster om ditt omfång.
Du kan ändra statusen på din nyckel med omkopplaren.
Om du byter status på din nyckel till "Av" kommer du inte längre att kunna konfigurera en integration med nyckeln. Eventuella befintliga integrationer som använder nyckeln kommer inte längre att fungera så länge nyckeln förblir inaktiverad.
Välj papperskorgen för att ta bort nyckeln permanent.
När du har tagit bort din nyckel kan du inte återställa den. Eventuella integrationer som du har konfigurerat med nyckeln kommer inte längre att fungera.
Steg 2 - Ladda ner plugin
Turnitin Integrity-tillägget är tillgängligt direkt från Moodle plugin directory och installeras på samma sätt som du installerar andra Moodle-tillägg.
Om tillägget tas bort från ditt LMS kommer du inte att kunna återfå åtkomst till gamla inlägg eller rapporter.
Del 1 - Nedladdning
Tillägget kan laddas ner direkt från Moodle Plugin Directory. Håll ett öga på vår versionsinformationssida för information om när du kan installera våra senaste uppdateringar. Varje Moodle-version markeras tydligt, uppdateringar av administratörsverktygen är relevanta för alla administratörsanvändare.
Utgivningsdatum för senaste tillägg: 2020 April 22nd
Del 2 - Installera tillägget i Moodle
Du installerar tillägget på samma sätt som du installerar andra tillägg i Moodle. Kolla in deras vägledning för mer information.
Steg 3 – Konfigurera en integration i Moodle
Den här versionen av Turnitin fungerar endast med Moodle 3.5 och senare.
-
Logga in på Moodle som administratör.
-
Navigera till sidopanelen Administration och leta reda på alternativet Plugins.
-
Från Plugins går du vidare till alternativet Plagiering.
-
Välj pluginlänken Turnitin Integrity för plagiering.
-
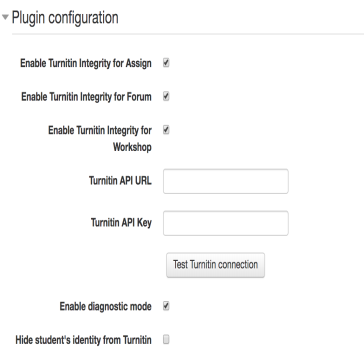
-
Det finns flera alternativ på den här sidan, men för att komma igång behöver du lägga till API-URL: en och API-nyckeln.
API-URL: en skapas av Turnitin för din organisation och den är olika för alla. Den kommer att ha formatet https://[din institution].turnitin.com/api
För universitetet i Turnitin blir adressen https://universityofturnitin.turnitin.com/api
API-nyckel: Detta är det långa nummer som du skapade i föregående steg. Det är ett unikt nummer för din integration, så se till att du inte delar det med någon!
Använd knappen Testa anslutning till Turnitin för att säkerställa att allt fungerar.
- Det finns flera extra alternativ på den här sidan som du kan välja:
Aktivera Turnitin Integrity för uppgift – Gör det möjligt att använda Turnitin med vanliga Moodle-uppgifter.
Aktivera Turnitin Integrity för forum – Gör det möjligt att använda Turnitin med foruminlägg.
Aktivera Turnitin Integrity för workshop – Gör det möjligt att använda Turnitin med Moodle-workshoppar.
Aktivera diagnostiskt läge – Slår på ett läge som producerar mer mångordiga systemloggar som kan användas för diagnostiska ändamål.
Dölj studentens identitet för Turnitin – Studentnamnen anonymiseras i Turnitin-databasen.
- Du är klar. Välj knappen Spara ändringar för att spara din konfiguration.
Efter konfigurationen visas en sammanfattningsruta med all relevant information om din nya integration. Detta inkluderar de sökdatabaser som för närvarande används av din organisation och eventuella uteslutningsalternativ som har ställts in. Du kan ändra dessa uppgifter i nästa steg.
Steg 4 – Ändra kontoinställningar av standardtyp
-
Logga in på Moodle som administratör.
-
Navigera till sidopanelen Administration och leta reda på alternativet Plugins.
-
Från Plugins går du vidare till alternativet Plagiering.
-
Välj pluginlänken Turnitin Integrity för plagiering.
-
I pluginen Turnitin Integrity för plagiering väljer du fliken Standardinställningar.
-
Börja med att markera kryssrutan Aktivera Turnitin.
-
Detta är standardinställningarna för kontot. Markera denna kryssruta om du vill att varje uppgift ska generera en likhetsrapport.
-
Det finns flera valfria inställningar som du nu kan redigera. Detta ändrar standardinställningarna för alla uppgifter som du skapar.
 Läs mer om inlämningsalternativ
Läs mer om inlämningsalternativ
Omedelbart: Likhetsrapporten genereras så snart som en fil laddas upp.
Omedelbart och återskapa på förfallodatumet: En likhetsrapport genereras när en fil har laddats upp och därefter återskapar vi den på förfallodatumet. Detta är användbart när man letar efter samverkan inom en grupp.
Förfallodatum: Filerna får endast en likhetsrapport på uppgiftens förfallodatum.
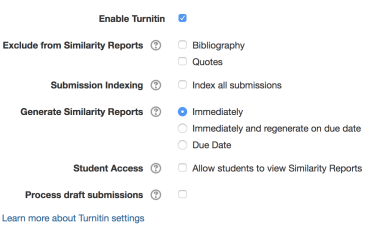
Studentåtkomst – Denna inställning avgör om studenterna kan visa de likhetsrapporter som genereras.
Behandla inlämningsutkast – Vill du använda inlämningsutkast? Denna inställning möjliggör att likhetsrapporter kan genereras för varje inlämningsutkast.
Uteslut från likhetsrapporter – Gör det möjligt att automatiskt utesluta källförteckningar och citat från likhetsrapporterna.
Generera likhetsrapporter – Det här alternativet bestämmer tiden mellan en uppladdning och när en likhetsrapport genereras.
Inlämningsindexering – Det här alternativet lägger automatiskt till filer i organisationens privata databas. Detta gör att att de kan matchas mot i likhetsrapporter av andra personer i organisationen.
-
Välj de visningsbehörigheter som bäst överensstämmer med din institutions sekretesspolicy. Du kan välja:
Tillåt instruktörer inom din institution att se den fullständiga inlämningstexten för interna matchningar.
När en matchning mellan institutioner hittas kan instruktörer se den fullständiga inlämningstexten automatiskt.
Tillåt instruktörer inom din institution att se inlämningsinformation för interna matchningar
Grundläggande information om den matchande uppsatsen tillhandahålls när en matchning hittas inom samma institution.
-
Allt klart? Välj knappen Spara ändringar.
Was this page helpful?
We're sorry to hear that.
