Your Turnitin guidance is moving!
We’re migrating our content to a new guides site. We plan to fully launch this new site in July. We are making changes to our structure that will help with discoverability and content searching. You can preview the new site now. To help you get up to speed with the new guidance structure, please visit our orientation page .
LTI Aktivasyonu
Halihazırda mevcut bir Turnitin müşterisi değilseniz bizden bir teklif talep edebilirsiniz. Temsilcimiz sizinle 3 iş günü içinde iletişime geçecektir. Başlangıç için oturum açarken LTI'nin hesabınızda aktive edilmesini istediğinizi söyleyin.
Turnitin LTI'nin Blackboard'da Yapılandırılması
Aşağıdaki kılavuzda bulunan ekran görüntüleri halihazırda kullandığınız Blackboard sürümüne bağlı olarak gördüğünüzden az da olsa farklı olabilir.
(missing or bad snippet)- Turnitin LTI'nin Blackboard'da kurulumunu yapmak için öncelikle Yönetici Paneline gidin (Yönetim soldaki menüde bulunur).
- Entegrasyonlar menüsünde LTI Araç Tedarikçilerini seçin.
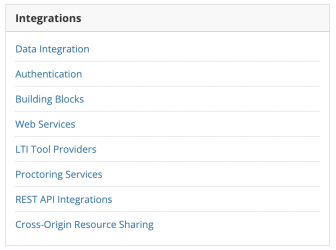
- Tedarikçi Alanını Kaydet öğesini seçin.

- Tedarikçi Alanı Durumu bölümünde Tedarikçi Alanını aşağıdakilerden biriyle doldurun:
- İngiltere'deyseniz: api.turnitinuk.com
- Başka bir yerdeyseniz: api.turnitin.com
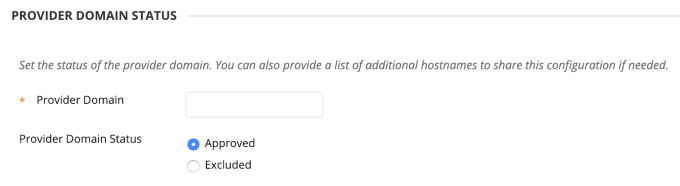
- Tedarikçi Alanı Durumunu Onaylandı olarak ayarlayın.
- Varsayılan yapılandırma bölümünde Varsayılan Yapılandırma ayarının Küresel Ayar olarak yapıldığından emin olun.
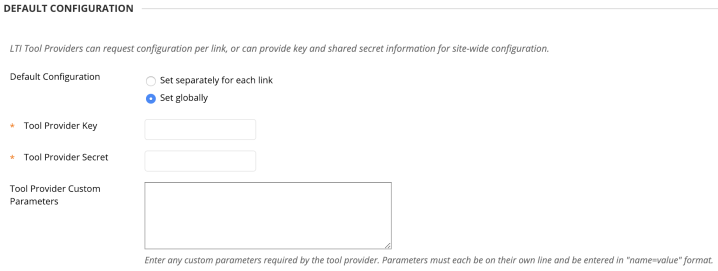
- Aşağıdaki Araç Tedarikçisi bilgilerini girmeniz gerekir:
- "Araç Tedarikçi Anahtarı" (siz bunu Hesap Kimliği olarak biliyor olabilirsiniz)
Bu sayede bir LMS bir Turnitin hesabıyla doğru bir entegrasyon sağlıyor. Hesap Kimliği Turnitin yönetici ana sayfasında hesap adının sol tarafında bulunabilir. - "Araç Tedarikçisi Sırrı" (bu Turnitin LTI entegrasyon kurulumunda Turnitin yöneticisi tarafından yapılandırılan Ortak Anahtardır)
Ortak gizli anahtar kurumun LMS hesabından kurumun Turnitin hesabına gönderilen taleplerin doğruluğunu belirlemek için kullanılır. Ortak gizli anahtar herhangi bir kelime veya 8 karakterli alfasayısal bir metin dizesidir ve en az bir harf ve bir sayı içerir. Turnitin'de girilen ortak gizli anahtarla LMS'de girilen ortak gizli anahtar aynı olmalıdır. Şunu açıklamakta fayda vardır; erişime izin verilmesi için her iki anahtar eşleşmelidir, aksi halde entegrasyon gerçekleşmez.
- "Araç Tedarikçi Anahtarı" (siz bunu Hesap Kimliği olarak biliyor olabilirsiniz)
- Kurum İlkelerinde Kullanıcının Verilerini Gönder ayarını Kullanıcının verilerini her bağlantıda gönder olarak belirleyin, Gönderilecek Kullanıcı Alanlarının tümünü seçin ve üyelik Servis Erişimine İzin Ver seçeneğinin Evet olarak ayarlandığından emin olun.
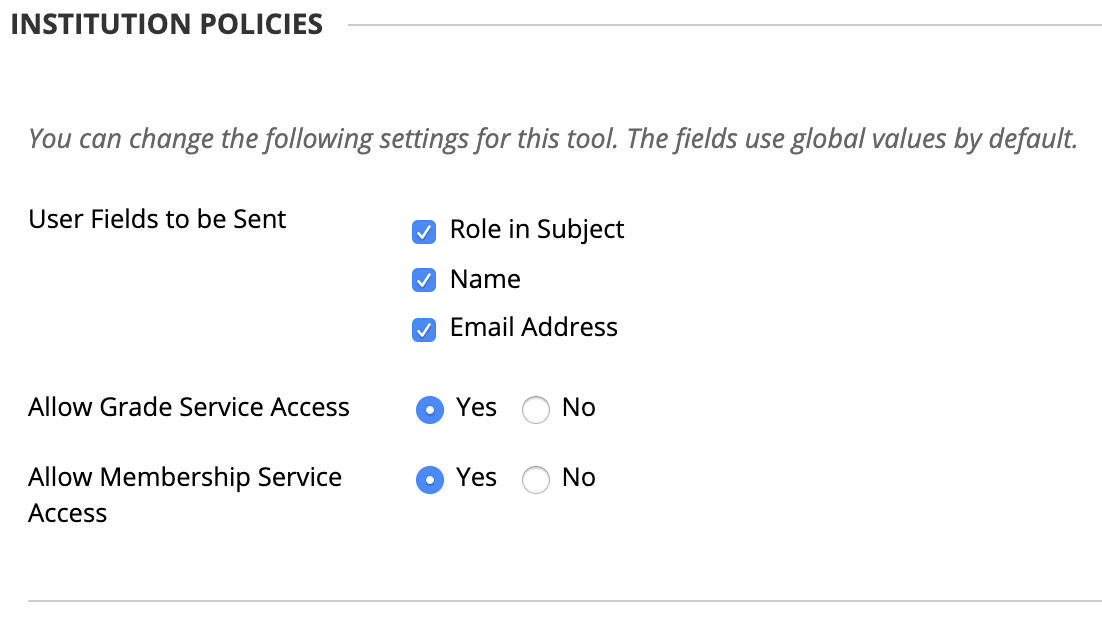
- Gönder öğesini seçin.
- Tedarikçiler listesine dönmek gerekirse; tekrar 'api.turnitin.com' adresine gidin ve bu defa Atamayı Yönet öğesini seçin.
- Atama Oluştur öğesini seçin.
- Atama Bilgisi bölümünde atama işlemine bir etiket verin. Derste bu bilgi görülecek. Atamaya ayrıca bir işleyici atayın. Atama bu sayede belirlenebilir.
- Lütfen elverişliliği Evet olarak ayarlayın.

Bu, Turnitin Aracının başlatılması için gerekli olduğu gibi LMS ve Turnitin kullanıcılarının düzgün bir şekilde haritalanmasını da sağlar.
- Tür bölümünde Ders içerik aracının seçilmiş olduğundan ve bunun altındaki Derin bağlantıyı destekler öğesinin seçilmiş olduğundan emin olun.
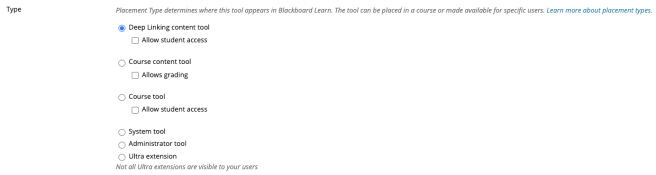
- Konumunuza bağlı olarak, Araç Tedarikçisi Bilgisi bölümünde Araç Sağlayıcısı URL'ini aşağıdaki gibi girin:
- https://api.turnitinuk.com/api/lti/1p0/assignment/contentitem for the UK
- https://api.turnitin.com/api/lti/1p0/assignment/contentitem for the rest of the world
- Araç Tedarikçi Anahtarı ve Araç Sağlayıcı Sırrı bilgileri, daha önce girdiğiniz andan itibaren doldurulacaktır.
- Gönder öğesini seçin.
Was this page helpful?
We're sorry to hear that.
