Your Turnitin guidance is moving!
We’re migrating our content to a new guides site. We plan to fully launch this new site in July. We are making changes to our structure that will help with discoverability and content searching. You can preview the new site now. To help you get up to speed with the new guidance structure, please visit our orientation page .
Aşağıdaki bilgiler bir öğrencinin yazılı ödevinin LTI gelen kutusu üzerinden Turnitin'e teslimine veya yeniden teslimine yardımcı olmak üzere hazırlanmıştır. Bir sonraki aşamaya geçmeden önce teslim etmek isteğiniz dosyanın kabul edilip edilmeyeceğini kontrol etmenizi öneririz.
Bir öğrenci adına yeniden gönderi yapmak için ödevin yeniden gönderiye izin veriyor olması gerekir. Öğrencinin daha önce en az bir gönderi daha yapmış olması ve ilk gönderisinin ödev Gelen Kutusunda görünüyor olması gerekir.
Ödev anonim olarak ayarlandıysa adsızlığın korunması için öğrenci adına gönderi yapılmasına izin verilmez.
- Ödev Gelen Kutusunda Seçenekler öğesini seçin.
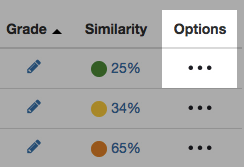
- Alt menüde Yükle öğesini seçin.
Ödev yükleme gönderisi
- Beliren kutuya bir gönderi başlığı girin.
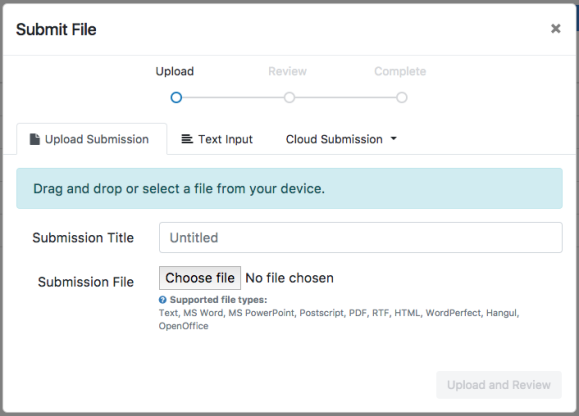
- Dosyanızı iki yöntemle yükleyebilirsiniz:
- Uygun düğmeyi seçin ve dosyanın cihazınızdaki yerini bulun.
- Ya da göndermek istediğiniz dosyayı çerçeve içine alınmış alana sürükleyin.
- İnceleme aşamasına geçmek için Yükle ve İncele öğesini seçin. Ya da başka bir dosyanın yerini bulmak için İptal öğesine basın.
Bu ödev için yeniden gönderi ayarı açık değilse yanlış yapılmış gönderilerle ilgili sorunları çözme olanağınız olmayabilir.
- Yükleme işleminizi kontrol ettikten sonra gönderi yapmak için Turnitin'e Gönder öğesini seçin. Ya da değişiklik yapmanız gerekiyorsa Gönderiyi İptal öğesini seçin.
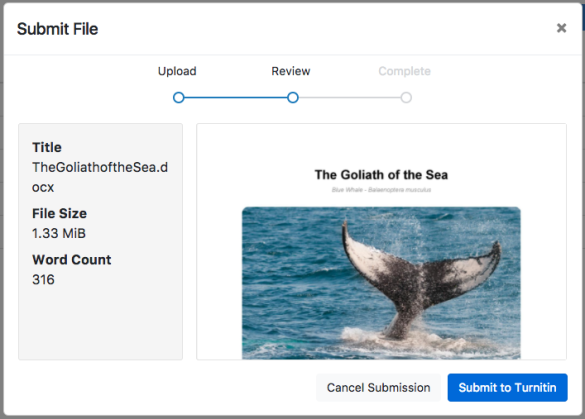
Gönderiniz başarılı olduğunda gönderi tamamlandı iletisini görünsünüz. Lütfen bu iletiyi görmeden gönderi işleminizi yarım bırakmayın.
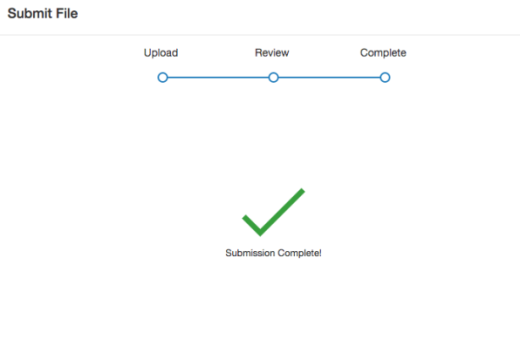
Metin Yükleme Gönderisi
- Select the Text Input tab.
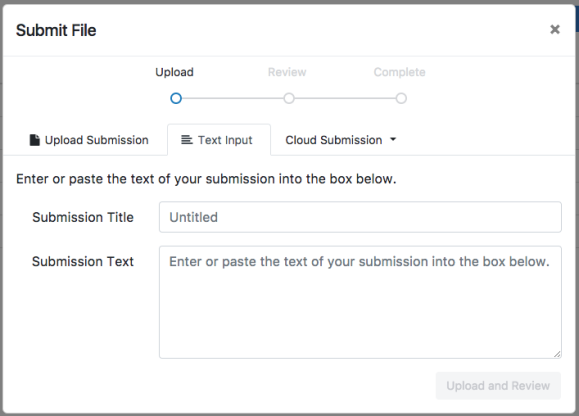
- Enter a submission title in the box provided.
- Type or paste the text of your submission into the Submission Text box.
- Select Upload and Review button to proceed to the review stage.
If resubmissions are not enabled for this assignment, you may not be able to resolve any incorrect submissions.
- Review your upload, then select Submit to Turnitin to submit. Alternatively, select Cancel Submission if you need to make any changes.
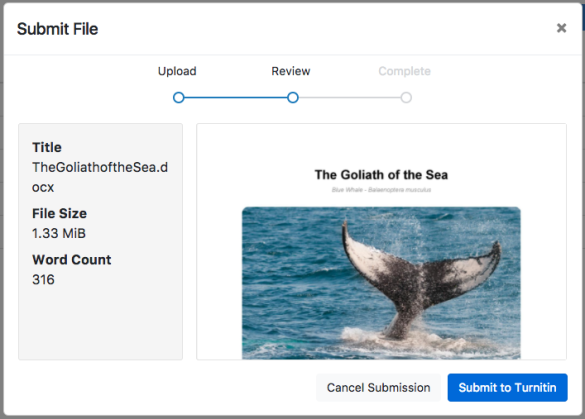
You will see a submission complete notice if your submission was successful. Please don't leave the submission process until you have seen this notice.
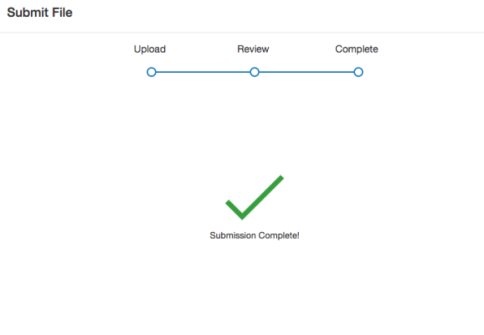
Bulut Yükleme Gönderisi
- Open the Cloud Submissions drop-down menu and select either Google Drive, Dropbox, or OneDrive.
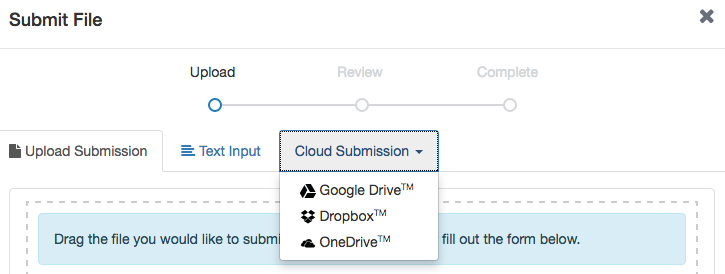
- Locate your file within Google Drive, Dropbox, or OneDrive, allow the file to process, then review it carefully on the next screen.
If resubmissions are not enabled for this assignment, you may not be able to resolve any incorrect submissions.
-
Select Submit to Turnitin to submit the file to Turnitin. Alternatively, select Cancel Submission if you need to make any changes.
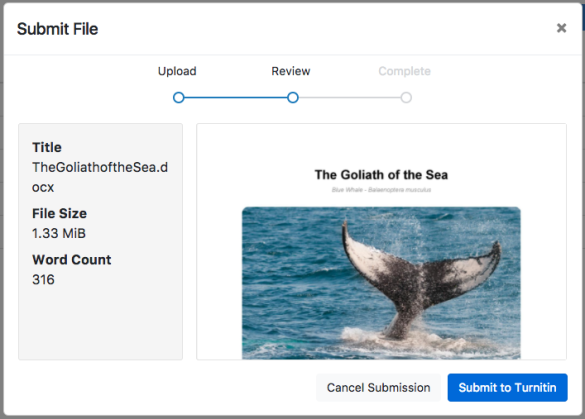
You will see a submission complete notice if your submission was successful. Please don't leave the submission process until you have seen this notice.
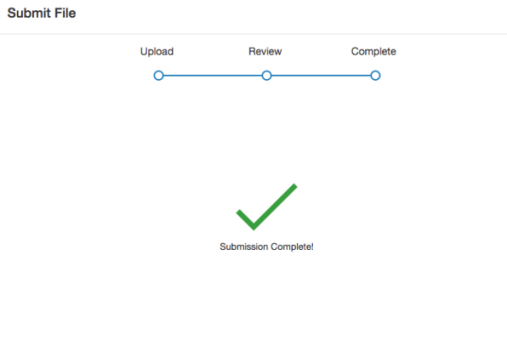
Was this page helpful?
We're sorry to hear that.
