Your Turnitin guidance is moving!
We’re migrating our content to a new guides site. We plan to fully launch this new site in July. We are making changes to our structure that will help with discoverability and content searching. You can preview the new site now. To help you get up to speed with the new guidance structure, please visit our orientation page .
提交文稿
提交文稿
Turnitin 學生使用者從課程概覽頁面提交文稿至課程。透過從學生首頁點選課程名稱,來檢視課程概覽頁面。課程概覽頁面列出教師建立的作業,學生將提交至這些作業。
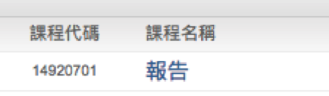
備註:如果未列出任何作業,學生將在作業建立之前無法提交任何文稿至科目。確保存取的科目無誤,如果沒有可供提交的目標作業,請連絡教師。只有控制課程的教師才能為課程中的學生建立作業。
檔案類型和大小
如果作業設定為允許任何檔案類型,Turnitin將接受符合以下條件的任何檔案:
- 小於 100 MB;
- 至少有 20 個單字;且
- 少於 800 頁。
如果作業設定為「僅允許 Turnitin 可以檢查原創性的檔案類型」,Turnitin將僅接受可以產生原創性報告的檔案。這包括:
- Microsoft Word® (.doc/.docx)
- OpenOffice Text (.odt)
- WordPerfect® (.wpd)
- PostScript (.ps)
- HTML
- Hangul Word Processor 檔案 (.hwp)
- RTF 文字格式 (.rtf)
- 純文字 (.txt)
- 透過Google Drive™提交的Google Doc
- Adobe® PDF
- Microsoft PowerPoint® (.pptx、.ppt、.ppsx 和 .pps)
- Microsoft Excel®(.xls 和 .xlsx)
備註:如果您使用不支援的文書處理器,您可能需要將純文字檔案另存為 .txt 或 .rtf,才能上傳至Turnitin。
備註:如果透過Google Drive™進行提交,必須在瀏覽器中允許第三方Cookie,否則,任何嘗試登入Google以從Google雲端硬碟上傳文件的動作都將失敗。請注意,IE8或更低版本不支援Google雲端硬碟功能。請勿直接將Google Doc (.gdoc)檔案上傳至Turnitin;.gdoc檔案不會儲存文件,但會在線上於Google Doc中包含該文件的參考
備註:只能透過 Turnitin.com、TurnitinUK.com、Turnitin Basic 整合、更新版本的 Turnitin Direct 整合以及符合 LTI 標準的整合來提交 PowerPoint® 檔案。Turnitin會將一組 PowerPoint® 投影片轉換為靜態 PDF,以原始格式保留所有文字和影像,但會刪去簡報者記事、內嵌影片和動畫等功能。不支援具有視覺特效的文字,建議移除所有視覺特效(例如陰影和3D)後再提交至Turnitin。建議移除所有視覺特效(例如陰影和3D)後再提交至Turnitin。
備註:Turnitin不接受 PDF 影像檔案、表格、公事包、不含可醒目提示之文字的檔案(例如掃描的檔案 - 通常是影像)、包含多個檔案的文件,或者使用非 Adobe Acrobat® 軟體建立的檔案。
備註:如果已將 Excel 檔案另存為 PDF 並提交至 Turnitin,則可在文件檢視工具中檢視的檔案版本,將如同其原本外觀一樣。強烈建議使用者注意單一檔案提交中提供的影像預覽,確認檔案以可接受的方式呈現。使用者可以先編輯檔案的頁面設置和列印區域設定來調整檔案的呈現方式,然後再儲存檔案並將其提交至Turnitin。
Turnitin 不接受從以下檔案產生原創性報告:
- 受密碼保護的檔案
- Microsoft® Works (.wps) 檔案
- Microsoft Word 2007 已啟用巨集的 .docm 檔案
- 於線上從 Google Doc 建立和下載的 OpenOffice Text (.odt) 檔案
- 使用 OpenOffice 建立的文件 (.doc) 檔案,因為它們不是 100% Microsoft Word 對等檔案
- Apple 頁面
- 並非使用 Microsoft Excel 建立的試算表(例如 .ods)
- 具有視覺特效的文字
提示:將檔案轉換為新檔案格式時,使用者應使用非原始檔案名稱來為檔案重新命名。此建議是為了防止檔案由於遭覆寫而永久遺失原始格式設定或影像內容。
提交文稿
若要在 Turnitin 上提交文稿至作業,使用者必須登入並上傳檔案至現有作業。在作業開始日期和時間過後,Turnitin 上的作業才能接受學生提交文件。在教師設定的到期日期和時間之後,作業還可能拒絕提交文件。
若要查看開始日期和到期日期資訊,請在課程概覽頁面中點選作業名稱,或檢視位於作業名稱下方的開始和到期日期。此動作會開啟一個快顯視窗,其中顯示作業偏好設定資訊,包括開始和到期日期/時間,以及其他作業資訊或特別指示。
備註:在下方的步驟 7 中完成提交後,瀏覽器視窗中會顯示電子回條。還會透過電子郵件將複本傳送至用於使用者登入的地址。請務必使用有效的電子郵件地址來接收這個電子回條複本。儲存回條及其包含的提交ID,因為這是完成提交的證據。
警告:如果提交後,螢幕上未顯示電子回條,請返回到課程概覽頁面並檢視作業,確保文稿提交已正確完成。點選作業名稱右側「標題」欄下方的文稿標題,即可檢查和檢視提交文件。
1.登入 Turnitin 後,先點選您要提交的目標課程名稱
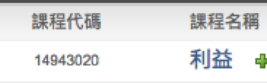
2.點選作業名稱右側的提交按鈕
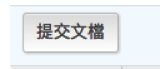
3.如有必要,從提交:下拉式功能表中選取單一檔案上傳
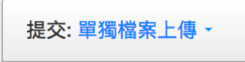
4.輸入提交文件的標題

5.檢閱單一檔案上傳的要求後,學生可以選擇從以下位置上傳檔案:
- 電腦
- Dropbox
- 或 Google 雲端硬碟
點選其中一個提交按鈕,然後選取您要上傳的檔案
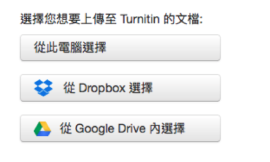
6.點選上傳以上傳檔案
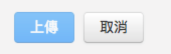
7.檢閱預覽面板。點選「確認」按鈕,以將檔案上傳至作業
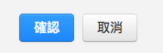
8.提交完成後,螢幕上會顯示電子回條。還會透過電子郵件將複本傳送至用於使用者登入的地址。儲存回條及其包含的提交ID,因為這是完成提交的證據。

電子回條包含唯一提交 ID 號碼、提交的使用者設定檔名稱、作業標題、提交方提供的文稿標題、檔案名稱、檔案大小、頁數、字數、字元數、提交日期,以及所提交檔案的本文。
剪貼提交
備註:如果「提交文稿」螢幕中顯示新增至:下拉式功能表,請選取是將您的文稿儲存在標準文稿儲存庫中,還是儲存在機構文稿儲存庫中。
1.登入 Turnitin 後,先點選您要提交的目標課程名稱
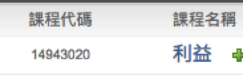
2.點選作業名稱右側的提交按鈕
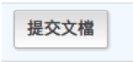
3.從提交下拉式功能表中選取「剪貼上傳」
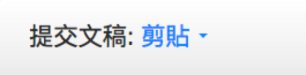
4.填寫「提交標題」欄位,並從文字文件中複製文字。此動作必須從文書處理器完成,該文書處理器能夠開啟您想要提交其內容的檔案。請勿手動在複製/貼上欄位中輸入整個文稿,這可能會導致使用者登入逾時,從而遺失所有已輸入的資料
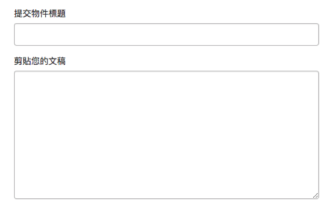
提示:若要剪貼文字,請在文書處理或文字編輯程式中醒目提示文稿的文字,然後從編輯功能表中選取剪下。若要將文字轉移至瀏覽器中,請將滑鼠游標置於「提交」頁面的文字方塊內,然後從瀏覽器的編輯功能表中選取貼上
5.點選上傳,以完成在內容方塊中貼上文字的剪貼提交操作
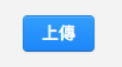
在步驟 5 中完成提交後,螢幕上會顯示電子回條。還會透過電子郵件將複本傳送至用於使用者登入的地址。儲存回條及其包含的提交ID,因為這是完成提交的證據。
電子回條包含唯一提交 ID 號碼、提交的使用者設定檔名稱、提交方提供的文稿標題、作業標題、提交的使用者的電子郵件地址,以及所提交檔案的本文。
檢視提交的檔案
完成提交後,該提交文件立即可供學生從課程概覽頁面進行檢視,或者可從教師的作業收件匣進行檢視。先前提交的文件可在 Turnitin 上學生仍註冊的任何使用中或已到期課程中進行檢視。
教師可能會刪除課程或取消註冊學生,這會阻止學生檢視在課程中提交的文件。
點選作業名稱旁的「檢視」按鈕,即可檢視已提交的每個文稿。這將在單獨的螢幕中開啟新視窗,其頂部的標題中會顯示文稿資訊,下方顯示文稿的完整文字。

下載已提交的文稿和電子回條
學生使用者可以下載先前提交的文稿。這可讓學生使用者下載並儲存此使用者在課程中提交之任何文件的複本。檔案的可下載版本採用提交文件的原始格式,檔案下載圖示的右側以檔案類型名稱指示。一些帳戶允許學生選取 PDF 版本或原始格式版本進行下載。
學生可隨時從學生的課程首頁下載提交文件的電子回條。
若要下載檔案,請導覽至提交檔案之目標課程的 Turnitin 課程首頁。
點選「下載」按鈕,以檢視三個下載選項並選取其中一個:「原始提交的格式」、「PDF 格式」和「電子回條」。
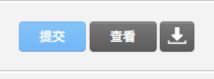
網頁瀏覽器上的快顯視窗或工具列圖示可能會提示某些使用者繼續並核准下載,或開啟檔案。
重新提交文稿
某些作業可能允許學生在為作業設定的到期日期和時間之前,能夠覆寫其先前提交的文件。教師可以作業為基礎針對作業設定此選項。如果未啟用覆寫,教師必須手動刪除先前提交的文件,才能允許學生使用者提交另一個檔案。
備註:學生使用者向任何 Turnitin 作業都只能提交一個檔案。第二個或後續任何提交都將覆寫此作業中的原始檔案提交。學生無法將多個檔案上傳至同一個作業。
提示:如果必須要提交多個檔案才能完成教師給出的指示,請立即連絡教師。可能會建立額外作業,也有可能需要學生使用者以可接受的檔案類型將多個文件合併成一個檔案,以上傳至Turnitin。
如果已啟用透過覆寫進行重新提交,或者教師已刪除學生使用者先前提交的文件,則重新提交文稿的處理方式與首次提交至作業的處理方式相同。請遵循本手冊所列的首次提交步驟。
備註:當學生使用者在課程概覽頁面中針對允許覆寫重新提交文件的作業點選重新提交按鈕時,將顯示警告快顯視窗。這用於通知學生使用者,在此作業中重新提交的任何文件將需要延遲額外的 24 小時才能產生原創性報告(如果可用)。
這適用於任何學生使用者在任何作業中進行首次提交後的所有提交文件。
作業類型
教師可根據購買的 Turnitin 產品,建立不同的作業類型。作業類型的完整清單如下:
- 文稿作業 - 標準 Turnitin 作業,可讓學生提交單一檔案,然後此檔案可由教師檢視,或與帳戶上的其他 Turnitin 產品一起使用。
- 修訂作業 - 文稿作業的複本,可由教師建立,以允許修訂或改寫。
- 感想作業 - 此作業用於提交自己撰寫的文稿作業寫作過程評估。以特定文稿作業為基礎。
- PeerMark 作業 - 此作業可讓學生在文稿作業中對其他學生撰寫的文稿進行同儕評鑑。學生完成自由問答題和分制題進行評論。同儕評鑑可能是匿名的,並且可讓學生直接在文稿上進行評注。
Was this page helpful?
We're sorry to hear that.
