Your Turnitin guidance is moving!
We’re migrating our content to a new guides site. We plan to fully launch this new site in July. We are making changes to our structure that will help with discoverability and content searching. You can preview the new site now. To help you get up to speed with the new guidance structure, please visit our orientation page .
討論區
討論區
討論區讓學生有機會使用 Turnitin 的線上討論區功能來參與同儕討論。課程討論區可讓學生在一個受控的討論環境中提出主題建議以待教師核准、回覆教師發佈的主題,以及回覆其他學生發佈的貼文。
存取課程討論區
課程討論區可從課程概覽的「討論」索引標籤存取。機構的課程教師或帳戶管理員可能停用了此功能,或者該功能可能不在使用中。如果「討論」索引標籤不可用,表示其已停用。
如果討論區可用,請點選討論索引標籤來存取課程討論區。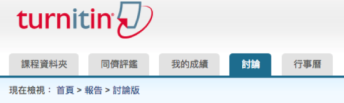
發佈討論主題
教師可能不允許學生發佈討論主題。僅在教師核准討論主題後,這些主題才會變為使用中狀態。如果沒有發佈新主題連結,表示教師已停用讓學生發佈主題的功能。
討論主題必須經過教師核准後,科目中的學生才能檢視該主題。
1. 從討論區頁面中,點選發佈新主題連結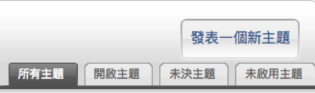
2. 輸入主題資訊:
- 主題標題(必填)
- 主題說明(可選)
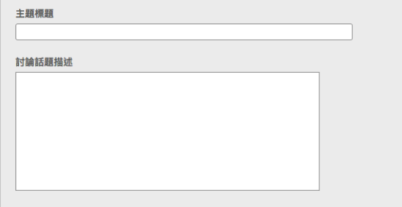
3. 點選提交,以將新主題新增至討論區的等待中主題清單。該主題必須經過教師核准後,使用者才能發佈對新主題的回覆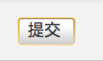
討論頁面總覽
討論頁面列出某門課程的所有討論主題。從此頁面中,使用者可快速一覽課程中正在進行或先前處於使用中狀態的所有討論。
狀態欄顯示主題是處於使用中還是非使用中狀態。使用中的討論仍允許學生發佈回覆。非使用中的主題不允許發佈任何回覆,除非教師重新啟用該主題。
回覆欄顯示對主題的回覆總數。
新回覆欄顯示自學生使用者上次檢視討論主題以來發佈的回覆數目(如有)
如果課程教師為主題選取了主持人,則「等待中」欄會顯示需要控管的回覆數目。請參閱本章的「控管」章節,瞭解有關控管討論主題的詳細資訊。
最後一條回覆欄顯示在主題中發佈最後一條回覆的時間。
主持人欄顯示主題的主持人(如有)。如果未選取主持人,則此欄不顯示任何內容。
討論頁面上的下拉式功能表可讓使用者選擇檢視所有主題、使用中的主題、等待中的主題或非使用中的主題。依預設,檢視設定為所有主題。
發佈回覆
若要存取討論並檢視討論中的回覆,請點選討論區頁面上列出之主題的標題。這會將使用者導向至主題的詳細檢視。主題列於頁面頂部,所有回覆列於主題下方。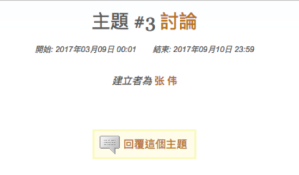
1. 從討論區頁面中,點選要回覆之主題的名稱或標題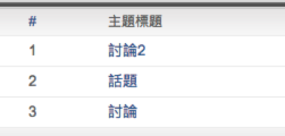
2. 點選討論主題旁的回覆主題按鈕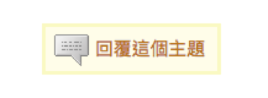
3. 在提供的回覆方塊中輸入回覆。依預設,僅顯示最後一條回覆。若要顯示完整會話串,請使用表格頂部的下拉式功能表,然後選取完整會話串
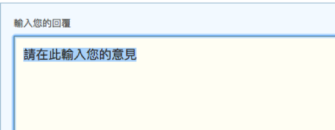
4. 輸入回覆後,請點選提交主題回覆按鈕,以將回覆新增至討論。如果主題受控管,回覆將僅在主持人核准後才會發佈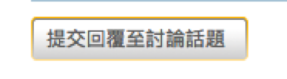
提示:需要花費超過一分鐘時間進行輸入的回覆,應在文書處理器軟體中撰寫,然後將其複製並在討論區的回覆方塊中貼上。這可防止網際網路連線中斷,導致對討論區的回覆遺失,尤其是在回覆複雜的情況下。
回覆方塊不接受任何影像或格式設定,僅會將文字輸入討論區回覆會話串中。
對先前的回覆進行回覆
學生使用者還可對其他同學留下的回覆進行回覆。這將促進討論,並有助於學生在同儕的協助下完善意見和想法。若要對某個回覆而不是討論主題進行回覆,請使用特定回覆右側的「回覆」連結,而不是使用回覆主題連結。
刪除或編輯回覆
建立回覆的使用者可編輯或刪除該回應。要執行此動作,請點選回覆右側的編輯或刪除連結。如果回覆已新增至貼文,則使用者無法將其刪除或編輯。只有主持人或教師才能修改或刪除該回覆。
討論區檢視
討論區具有兩種主要檢視樣式:平面檢視和會話式檢視。這些檢視使用一種基本結構,但在其他方面卻有所不同。
主題會話串可能如下所示:
主題
1.對主題做出的第一條回覆
1.1對回覆 1 做出的回覆
2.對主題做出的第二條回覆
2.1 對 2 做出的第一條回覆
2.2 對 2 做出的第二條回覆
平面檢視
討論區預設檢視為平面檢視。此檢視依會話串順序平面顯示回覆,如上例所示。
透過平面檢視,使用者可以檢視包含或不含會話串的回覆。依預設會顯示會話串。
例如,發佈了以下內容:
我同意這個主題
而學生使用者回覆如下:
你為什麼同意這個主題?
發佈順序將顯示為:
我同意這個主題。
你為什麼同意這個主題?
包含巢狀會話串的平面檢視是預設檢視方式。若要僅檢視回覆,而不看參考的會話串,請在討論頁面上使用顯示回覆為下拉式功能表來選取不含會話串的平面檢視。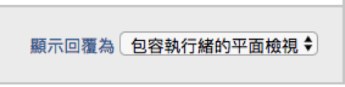
會話式檢視
第二種主要檢視類型為會話式檢視。若要使用會話式檢視,請使用顯示回覆為下拉式功能表並選取「會話式檢視」。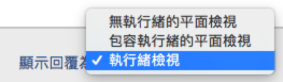
使用會話式檢視來檢視討論時,只會顯示每個會話串的頂層回覆。例如,如果討論的結構如下:
主題
1.對主題做出的第一條回覆
1.1 對回覆 1 做出的回覆
2.對主題做出的第二條回覆
2.1 對 2 做出的第一條回覆
2.2 對 2 做出的第二條回
會話式檢視將顯示為:
主題
1.對主題做出的第一條回覆
2.對主題做出的第二條回覆
透過點選所選回覆的回覆連結,可存取其他回覆。使用者可以進一步向下切入,追蹤「回覆」連結來開啟其他層的會話串。
若要回到上一層級,使用者可以點選會話串標題。這會將檢視返回到點選的層級。
依使用者檢視回覆
透過使用顯示以下使用者的回覆下拉式功能表,可依使用者對回覆進行排序。若要僅檢視特定學生使用者的回覆,請從下拉式功能表中選取學生姓名。學生使用者還可以從功能表中選取其自己的姓名,以便僅檢視自己的回覆。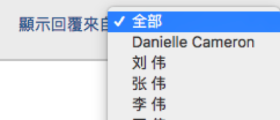
對回覆進行排序
在討論區所做的回覆,可依狀態、作者、回覆編號、發佈日期和回覆數目進行排序。這是透過點選排序方式所用的欄標題來完成的。點選一下欄標題「作者」將依字母順序從 A 到 Z 對回覆清單進行排序。再次點選欄標題「作者」將從 Z 到 A 組織清單。預設組織方式列於本章前面的組織範例中
控管
教師可選擇委任一名討論主持人,也可自己控管討論。主持人的職責是核准在討論區所做的全部回覆。通常,此核准用於確保僅發佈可接受的內容、討論圍繞主題展開,且未使用不當語言。
如果教師將某位學生使用者設定為討論主持人,系統會傳送電子郵件,通知獲得這一指定角色的學生。做為主持人,該學生使用者負責核准等待中的回覆。該使用者所控管之每個討論主題中的等待中回覆數目指標,可從討論區主頁進行查看。如果某個討論主題具有等待中的回覆,可以點選討論主題標題進行檢視。等待中的回覆將列於討論頂部。
1. 若要在核准回覆之前對其進行編輯,請點選等待中回覆下方的編輯按鈕。也可以在核准回覆之後對其進行編輯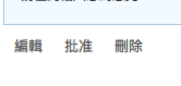
2. 如有必要,編輯回覆的內容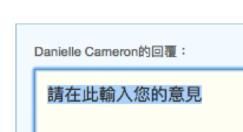
3. 若要核准回覆,請點選等待中回覆下方的核准按鈕。將顯示等待中的回覆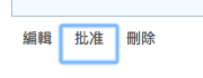
4. 使用頂部的核准?下拉式功能表,然後選取是以核准並發佈回覆,或選取否以拒絕回覆。此時也可編輯回覆後再核准。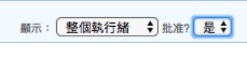
5. 從「核准?」下拉式功能表中選取是或否後,請點選提交回覆至主題按鈕以核准回覆或刪除回覆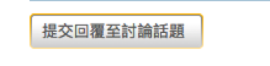
6. 如果核准了回覆,該回覆將發佈至討論。如果拒絕了回覆,系統會提示主持人是要刪除回覆還是要儲存回覆以供日後使用
7. 主持人還可以點選回覆或等待中回覆下方的「刪除」按鈕,來刪除該回覆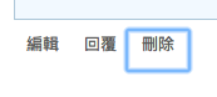
8. 將顯示提示。若要刪除回覆,請點選確定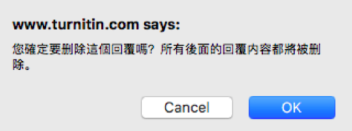
警告:如果刪除的回覆包含他人對其做出的回覆,則對已刪除回覆做出的所有回覆也將刪除
回覆經過核准後,系統將為其指定一個編號並將其新增至討論會話串。
Was this page helpful?
We're sorry to hear that.
