Your Turnitin guidance is moving!
We’re migrating our content to a new guides site. We plan to fully launch this new site in July. We are making changes to our structure that will help with discoverability and content searching. You can preview the new site now. To help you get up to speed with the new guidance structure, please visit our orientation page .
作業
建立作業
學生的所有文稿都提交至 Turnitin 課程中的作業。指定課程的作業從課程首頁進行建立、顯示和修改。
1.若要到達課程首頁,您必須先從任意頁面的頂部點選所有課程索引標籤,來存取主首頁.
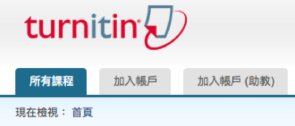
2.從主首頁中,教師必須點選課稱名稱,才能檢視課程概覽.
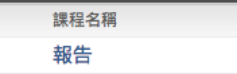
3.在課程概覽中,點選新增作業按鈕.
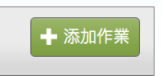
4.在下一頁上,輸入作業標題。
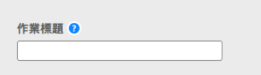
5.選取作業的開始日期和到期日期。還可選取特定時間。學生只能在開始日期和時間之後提交文件。在到期日期和時間之後,除非啟用延後提交,否則學生將無法提交文件.
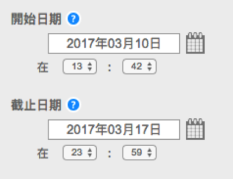
6.選取作業是否需要提交文件的原創性報告,或是否可以上傳任何檔案類型預設選項為僅允許 Turnitin 可以檢查原創性的檔案類型。對於不需要原創性報告的作業,您可以選取允許任何檔案類型。這可讓教師對每種檔案類型作出意見反饋。
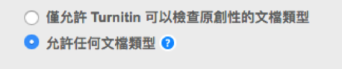
進階作業選項
建立文稿作業時,使用者可選擇檢視和變更任何進階作業選項。透過點選+ 可選設定連結,來檢視進階作業選項。
1.為學生輸入有關作業的特別指示.
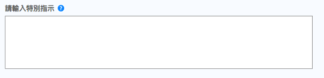
2.選取您是否要允許在作業到期日期之後提交。如果設定為是,學生將能夠在到期日期之後提交至作業,前提是他們先前尚未提交。如果設定為否,學生將無法在作業到期日期之後提交。
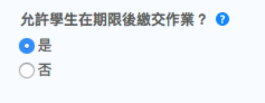
原創性報告設定
選取您是否要為提交至作業的文稿產生原創性報告。如果您選擇了將此選項設定為是,請繼續執行步驟2。如果您想要將此選項設定為否,請跳至步驟
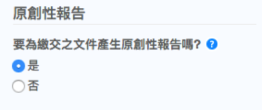
3。
如果將作業設定為接受任何檔案類型,Turnitin將僅為以下檔案類型產生原創性報告:
Microsoft Word、PowerPoint、WordPerfect、PostScript、PDF、HTML、RTF、OpenOffice (ODT)、Hangul (HWP)、GoogleDocs(透過 Google 雲端硬碟的提交選項進行提交)、純文字檔案。
報告產生和重新提交選項
在學生提交文件後,如果您想要產生原創性報告,請從下拉式清單中進行選取。此作業設定有三個選項:
- 立即(第一個報告即是最終報告)- 將立即為所有提交的文件產生原創性報告。
學生無法重新提交文稿。教師必須刪除提交的文件,才能啟用重新提交。
- 立即(到期日期前可覆寫報告)- 將立即為每位學生使用者最初提交至此作業的文件產生原創性報告。在作業到期日期之前,學生可根據需要多次重新提交文件。
針對第二次或後續提交的原創性報告需要延遲 24 小時後,才會開始處理原創性報告。僅最新提交的文件才可供教師或學生使用。會移除先前版本。原創性報告將在到期日期和時間的一小時內重新產生,以允許在作業內相互比較學生提交的文件。原創性報告相似度指標變更可能是由重新產生報告導致的。通常在學生自行檢閱和修訂其提交的文件且能夠檢視原創性報告時,會使用此選項。在作業到期日期和時間之後不允許重新提交。
- 到期日期當天 - 到了作業到期日期和時間,才會為所有提交的文件產生原創性報告。在到期日期和時間之前,學生可根據需要多次重新提交文件,而不會收到報告。
作業到期日期和時間之後不可重新提交。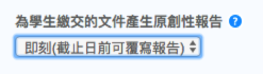
排除參考書目
選取您是否要在產生原創性報告時,從相似度指標的相符處檢查中排除顯示在作業的參考書目、引用文獻或參考章節中的文字。在個別原創性報告中可覆寫此設定。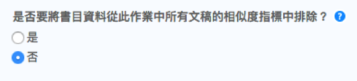
排除引用資料
選取您是否要在產生原創性報告時,從相似度指標的相符處檢查中排除顯示在作業的引用資料中的文字。在個別原創性報告中可覆寫此設定。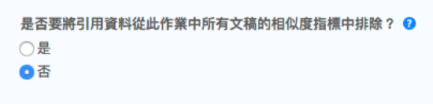
排除小型相符處
選取您是否要在產生原創性報告時,排除長度不足(由您自己決定)的相符處。在個別原創性報告中可覆寫此設定。如果您選擇了將此選項設定為是,請繼續執行步驟8b。如果您想要將此選項設定為否,請跳至步驟10。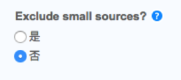
選取是後,將顯示一個黃色方塊。在這裡,您可以依字數排除相符處,方法是輸入您要在產生原創性報告時不予考量的字數。
或者,您還可以依百分比排除相符處,方法是輸入您要在產生原創性報告時不予考量的單字百分比。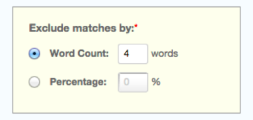
教師可以隨時點選作業名稱右側的編輯圖示,來調整排除小型相符處作業設定。還可以在每個原創性報告內調整排除小型相符處功能。藉由此功能,教師能更好地排除較小相符處,使其專注於原創性報告內更大、問題更多的可疑相符處。
允許存取原創性報告
選擇您是否要讓學生檢視針對其提交至此作業的文件產生的原創性報告。此選項為教師在建立作業時提供更大的彈性和控制。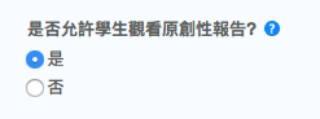
存放庫選項
如果管理員為教師啟用了存放庫選項,提交文稿至下拉式清單中將顯示兩個或四個選項。從下拉式清單中選取要將文稿提交至何處。這些設定讓您能夠選取是將文稿儲存在 Turnitin 標準文稿存放庫中、您所在機構的文稿存放庫中、學生所選的文稿存放庫中,還是不儲存在任何存放庫中。
將文稿提交至標準文稿存放庫的優勢是,會對照其他機構的學生提交文稿來檢查提交至作業的學生文稿。但是,如果選取將文稿提交至機構的文稿存放庫,則表示將僅對照此機構內其他學生的提交文稿來檢查該作業。如果您選取無存放庫,學生文稿將不會儲存在 Turnitin 標準文稿存放庫或機構的文稿存放庫中,這表示將不會檢查相同或不同機構之學生的文稿之間是否存在串通。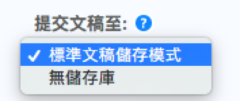
搜尋選項設定可讓您選取在處理文稿的原創性報告時,要對照哪些 Turnitin 存放庫來檢查學生提交的文件。這可讓教師在不需要對照某個來源類型進行比較時略過此來源類型。如果取消選取存放庫選項,相似度指標百分比可能會降低。
可用的搜尋目標列於搜尋選項下方。帶有核取標記的目標是將要搜尋的目標。若要移除搜尋目標存放庫,請點選核取方塊以移除核取標記。點選存放庫旁的空白選取方塊會將該存放庫重新新增為搜尋目標。此選取不會更改目前產生的任何原創性報告或整體相似度指標分數。
目前可用的搜尋目標包括:
- 學生文稿存放庫 - 先前在 Turnitin 的課程與作業中提交的文稿.
- 機構文稿存放庫 - 機構的學生文稿存放庫.
- 現存和歸檔網際網路 - 歸檔和即時公開可用之網際網路頁面的存放庫,其中包含數十億頁現有內容以及每日新增的成千上萬個新頁面.
- 期刊、雜誌和出版物 - 第三方期刊、雜誌和出版物,包括許多主流專業雜誌、期刊和商業出版物.
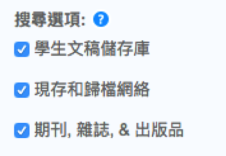
變更進階作業選項預設值
如果對進階作業選項進行了任何變更,選項面板底部將提供一個額外選項。系統會詢問教師您想要將這些選項儲存為您未來作業的預設值嗎?。選取是以在未來所有的作業建立中使用已選為預設設定的進階作業選項。選取否以繼續使用先前的預設進階作業選項設定。
在建立新作業或更新現有作業時,可以隨時變更預設設定。
修訂作業
學生使用者在每個作業中只能提交一個文稿。如果教師想讓學生提交多個草稿,而不覆寫先前的草稿,教師可以使用修訂作業類型建立額外作業。修訂作業是「父系」作業的進階選項和標準設定的重複項,但可能有新的開始日期、到期日期和發佈日期。修訂作業可能具有不同的「為學生提交文件產生原創性報告」設定。教師還可選取一組不同的可選特別指示,或指定不同的分數值。
建立修訂作業
1.從課程概覽中,點選新增作業按鈕.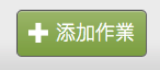
2.點選「修訂作業」旁的選項按鈕來選取修訂作業。然後點選下一步按鈕.
3.從標記為根據文稿作業的下拉式功能表中,選取此修訂所依據的作業.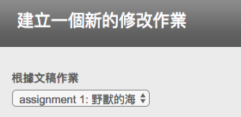
5.選取作業的開始日期和時間、到期日期和時間,以及(如果可用)發佈日期和時間。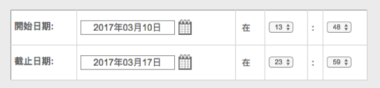
6.(可選)為學生輸入任何特別作業指示.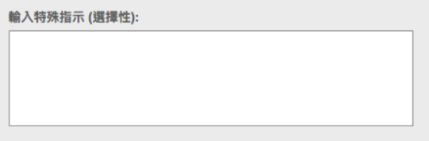
7.在學生提交文件後,如果您想要產生原創性報告,請從下拉式清單中進行選取。此作業設定有三個選項:
- 立即(第一個報告即是最終報告)- 將立即為所有提交的文件產生原創性報告。
學生無法重新提交文稿。教師必須刪除提交的文件,才能啟用重新提交。
- 立即(到期日期前可覆寫報告)- 將立即為每位學生使用者最初提交至此作業的文件產生原創性報告。在作業到期日期之前,學生可根據需要多次重新提交文件。
針對第二次或後續提交的原創性報告需要延遲 24 小時後,才會開始處理原創性報告。僅最新提交的文件才可供教師或學生使用。會移除先前版本。原創性報告將在到期日期和時間的一小時內重新產生,以允許在作業內相互比較學生提交的文件。原創性報告相似度指標變更可能是由重新產生報告導致的。通常在學生自行檢閱和修訂其提交的文件且能夠檢視原創性報告時,會使用此選項。作業到期日期和時間之後不允許重新提交。
- 到期日期當天 - 到了作業到期日期和時間,才會為所有提交的文件產生原創性報告。在到期日期和時間之前,學生可根據需要多次重新提交文件,而不會收到報告。
作業到期日期和時間之後不可重新提交。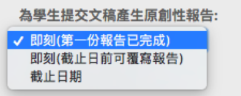
8.選擇您是否要讓學生檢視針對其提交至此作業的文件產生的原創性報告。此選項為教師在建立作業時提供更大的彈性和控制。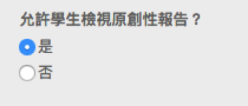
9.點選提交以儲存此修訂作業。修訂作業在教師的課程首頁上顯示為主作業的子作業。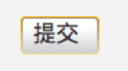
提交文稿
加入 Turnitin 帳戶的教師可以使用四種可用方式來提交文稿。可透過以下方式提交教師上傳文件:
- 單一檔案上傳 - 教師選取的單一檔案提交。
- 剪貼 - 複製文字並在 Turnitin 提交方塊中貼上後提交。可用於從不接受的檔案格式進行提交。不可複製並貼上任何影像或非文字資訊 - 僅接受純文字。
- 多個檔案上傳 - 逐一選取的多個檔案。類似於將多個附件新增至電子郵件.
- 壓縮檔案上傳 - 提交包含多個文稿的標準壓縮檔案。最多可包含 200 MB 或 1,000 個檔案。如果上傳的壓縮檔案過大,可能需要額外時間才能完成.
檔案類型和大小
Turnitin 目前接受將以下類型的檔案上傳至已啟用僅允許 Turnitin 可以檢查原創性的檔案類型的作業:
- Microsoft Word®(DOC 和DOCX)
- Corel WordPerfect®
- HTML
- Adobe PostScript®
- 純文字 (TXT)
- RTF 文字格式 (RTF)
- 可攜式文件格式 (PDF)
- OpenOffice (ODT)
- Hangul (HWP)
- Powerpoint (PPT)
當作業已啟用「接受任何檔案類型」時,只要符合檔案要求,Turnitin 便會接受提交的任何檔案類型。
檔案大小不可超過 40 MB。較大的檔案可透過移除非文字內容來縮減大小。受密碼保護、加密或隱藏的檔案、系統檔案或唯讀檔案無法上傳或提交至Turnitin。
備註:純文字檔案不可超過 2 MB。
備註:如果課程設定為僅接受 Turnitin 可以從中產生原創性報告的檔案,則 PDF 文件必須包含要提交的文字。僅包含文字影像的 PDF 檔案將會在嘗試上傳期間遭拒。若要確定文件是否包含實際文字,請複製一段或所有文字,並在純文字編輯器(例如 Microsoft 記事本或 Apple TextEdit)中貼上。如果沒有任何文字複製過去,則選取的內容不是實際文字。
備註:當作業設定為僅允許 Turnitin 可以檢查原創性的檔案類型時,如果使用者將文字檔案儲存在 Turnitin 不接受的檔案類型中,則需要使用文書處理程式將該檔案另存為其中一種接受的類型。RTF 文字格式和純文字檔案類型在文書處理軟體中幾乎普遍可用。兩種檔案類型都不支援在檔案內使用影像或非文字資料。純文字格式不支援任何格式設定,而 RTF 文字格式僅支援有限格式設定選項。
警告:轉換為新檔案格式的使用者,將需要以不同於原始名稱的名稱儲存檔案。任何檔案在轉換為純文字或 RTF 文字格式時都應以新檔案名稱進行儲存,以防永久遺失檔案的原始格式設定或影像內容。
單一檔案上傳
1.在課程首頁上,點選您要提交之目標文稿作業旁的更多動作連結,然後選取提交文稿.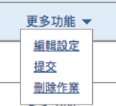
2.如果需要,從提交下拉式功能表中選取單一檔案上傳。檔案上傳是新使用者的預設提交類型.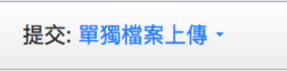
3.
3a.使用「提交」頁面上的「作者」下拉式功能表來選取已註冊學生姓名。教師代表學生提交的文稿將顯示在學生概覽中,如同由學生提交一樣.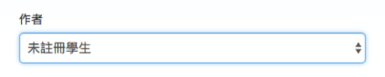
3b.從「作者」下拉式功能表中選取未註冊學生時,您必須輸入名字和姓氏.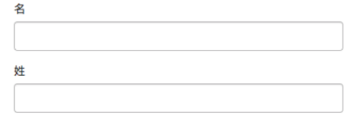
3c.輸入文稿標題.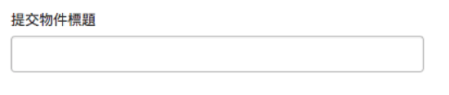
4.檢閱單一檔案上傳的要求後,您可以選擇從以下位置上傳檔案:
- 電腦
- Dropbox
- 或 Google 雲端硬碟
點選其中一個提交按鈕,然後找到您要上傳的檔案.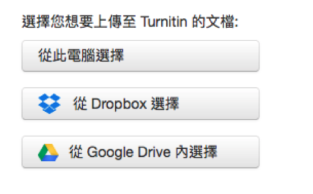
5.點選上傳以上傳此檔案。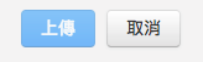
6.提交預覽頁面上將開始處理上傳,並指示所選檔案的上傳進度。檔案處理完成後,將顯示檔案的第一頁.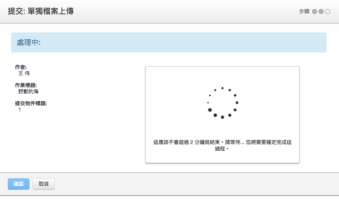
7.上傳文稿後,將顯示所提交文稿的第一頁。檢閱文字,以確認選取了正確的檔案。使用文件預覽上方的箭頭來查看文件的任何其他頁面.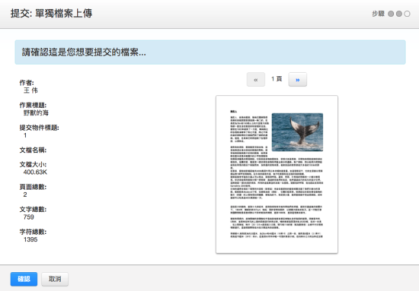
8.若要完成檔案上傳,請點選頁面底部的確認按鈕。如果載入的檔案有誤,請點選取消,然後重新提交正確的檔案.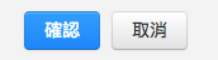
9.提交完成後,會顯示電子回條。電子回條上的提交 ID 是指定給此提交文件的唯一編號。電子回條複本可在文件檢視工具的列印選項中下載。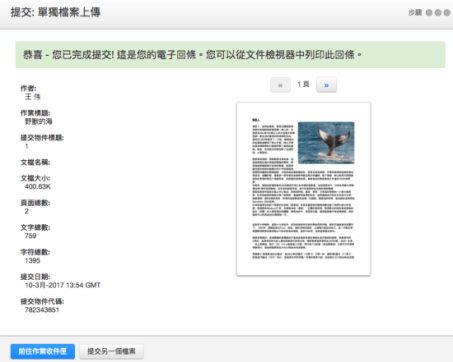
10.點選前往作業收件匣以檢視目前學生提交文件的清單,或點選提交另一個檔案以學生身分繼續提交.
多個檔案上傳
「多個檔案上傳」提交選項可讓您同時上傳多個檔案。
1.在課程首頁上,點選您要提交之目標文稿作業旁的更多動作連結,然後選取提交文稿.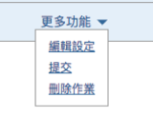
2.從提交:下拉式功能表中選取多個檔案上傳。單一檔案上傳是預設提交類型。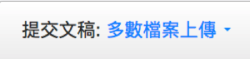
3.點選選擇檔案,然後從電腦中找到要附加至檔案提交預覽清單的檔案.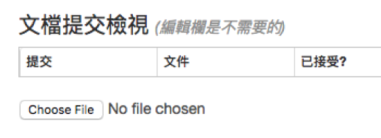
- 每個檔案必須小於 40 MB
如果檔案包含影像,您可移除影像,或將檔案另存為 RTF 文字或純文字檔案,使檔案更小。如果檔案是 PDF 檔案且超過 40 MB 的限制:(1) 複製文件中的文字,(2) 將上傳程序變更為「剪貼」,然後 (3) 在主文欄貼上文字。
- 每個檔案的最大文稿長度為 800 頁
- 所有檔案類型皆允許;但是,只有內文至少有 20 個單字的 Microsoft Word、PowerPoint、WordPerfect、PostScript、PDF、HTML、RTF、OpenOffice (ODT)、Hangul (HWP)、Google Docs 和純文字檔案才可以產生原創性報告.
4.
4a.成功上傳第一個檔案後,該檔案將顯示在檔案提交預覽清單中。使用「提交」頁面上的下拉式功能表來選取已註冊學生姓名。教師代表學生提交的文稿將顯示在學生概覽中.
4b.成功上傳第一個檔案後,該檔案將顯示在檔案提交預覽清單中。若要代表未註冊學生提交文稿,請確保已從學生下拉式清單中選取「未註冊學生」,然後在相應的文字方塊中輸入其姓氏和名字。教師代表學生提交的文稿將顯示在學生概覽中.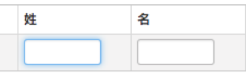
5.輸入文稿標題。如果未輸入文稿標題,標題將預設為所提交檔案的檔案名稱.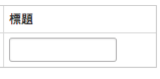
6.針對上傳過程中每個要提交的文稿重複步驟 3 - 6
7.
7a.附加所有需要的檔案後,請檢閱學生姓名和作業標題.
7b.透過從提交欄下方檔案名稱左側的核取方塊中移除核取標記,可以從上傳中排除檔案。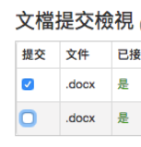
8.
8a.點選全部上傳以上傳檔案.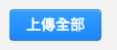
8b.您可以點選右側清單下方的全部刪除連結,從檔案提交預覽清單中移除所有上傳的檔案。將顯示一個對話方塊,讓您確認刪除。這將清除清單並讓您重新開始上傳程序。
9.在「已接受檔案」頁面上,請檢閱要上傳的檔案.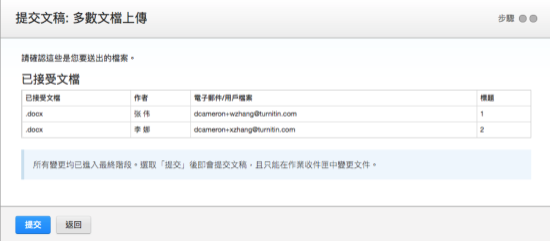
10.點選提交以將所有上傳的檔案提交至Turnitin,或點選返回以變更多個檔案上傳.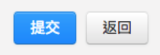
剪貼提交
「剪貼」提交選項可讓使用者從不支援的文書處理器或檔案類型提交資訊,或僅提交文件中可能需要產生原創性報告的特定部分或區域。
請注意,透過剪貼方式只能提交文字,在文字提交方塊中貼上的任何圖形、圖表、影像和格式設定都會遺失。
1.在課程首頁上,點選您要提交之目標文稿作業旁的更多動作連結,然後選取提交文稿.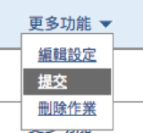
2.從「提交文稿:」下拉式功能表中選取剪貼。單一檔案上傳是預設提交類型.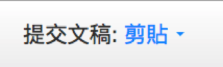
3.
3a.使用「提交」頁面上的「作者」下拉式功能表來選取已註冊學生姓名。教師代表學生提交的文稿將顯示在學生概覽中,如同由學生提交一樣.
3b.從「作者」下拉式功能表中選取未註冊學生時,您必須輸入名字和姓氏.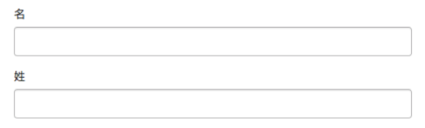
4.輸入文稿標題。
5.複製選取的文字並在文字方塊中貼上.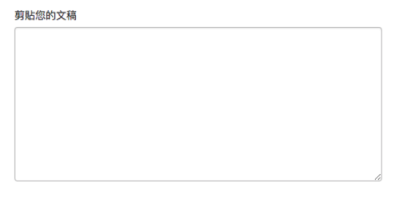
提示:若要複製並貼上文字,請在文書處理或文字編輯程式中醒目提示要提交的文字,
然後從編輯功能表中選取複製。若要將文字轉移至 Turnitin 的文字方塊中,請點選「提交」頁面的文字方塊內,然後從瀏覽器的編輯功能表中選取貼上.
6.點選上傳以提交文字。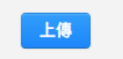
7.提交完成後,會顯示電子回條。電子回條上的提交 ID 是指定給此提交文件的唯一編號。電子回條複本可在文件檢視工具的列印選項中下載。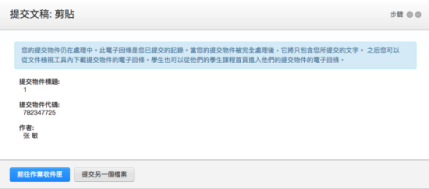
8.點選前往作業收件匣以檢視目前學生提交文件的清單,或點選提交另一個檔案以學生身分繼續提交.
壓縮檔案上傳
教師能夠將文稿的壓縮檔案上傳至 Turnitin 作業。壓縮檔案可以是最高約 200 MB 的任何大小的檔案,且最多可包含 1000 個個別檔案。如果壓縮檔案超過任一限制,將遭到拒絕。
在上傳壓縮檔案時,建議您確保壓縮檔案內不包含任何不接受的檔案類型,並注意壓縮檔案內的同一個檔案是否有重複複本。Turnitin 將嘗試刪除重複或無效的檔案,並針對任何重複或不接受的檔案向您發出警告。
1.在課程首頁上,點選您要提交之目標文稿作業旁的更多動作連結,然後選取提交文稿.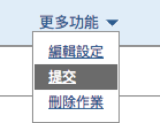
2.從選擇文稿提交方式:下拉式功能表中選取壓縮檔案上傳。單一檔案上傳是新使用者的預設提交類型。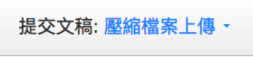
3.點選選擇檔案,然後選取將要上傳的壓縮檔案.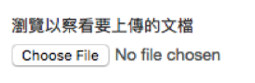
- 壓縮檔案最多可包含 1000 個文稿.
請檢查壓縮檔案的內容。檢查壓縮檔案中的文件數目,如果包含超過 1000 個文稿,系統將至少花費一小時來偵測錯誤,並且壓縮檔案將不會上傳。
- 壓縮檔案必須小於 200 MB.
- 每個個別檔案必須小於 40 MB.
如果檔案包含影像,您可移除影像,或將檔案另存為 RTF 文字或純文字檔案,使檔案更小。如果檔案是 PDF 檔案且超過 40 MB 的限制:(1) 複製文件中的文字,(2) 將上傳程序變更為「剪貼」,然後 (3) 在主文欄貼上文字。
- 文稿的長度不得超過 800 頁.
- 所有檔案類型皆允許;但是,只有內文至少有 20 個單字的 Microsoft Word、PowerPoint、WordPerfect、PostScript、PDF、HTML、RTF、OpenOffice (ODT)、Hangul (HWP)、Google Docs 和純文字檔案才可以產生原創性報告.
4.點選上傳以載入壓縮檔案並檢視文稿清單。此時應顯示一個指示上傳進度的狀態列。
上傳後,文稿將重新導向至「檔案提交預覽」頁面.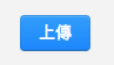
5.
5a.成功上傳壓縮檔案後,壓縮檔案內的個別檔案將顯示在檔案提交預覽清單中。
使用「提交」頁面上的下拉式功能表來選取已註冊學生姓名。教師代表學生提交的文稿將顯示在學生概覽中.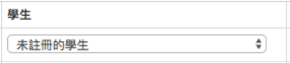
5b.成功上傳第一個檔案後,該檔案將顯示在檔案提交預覽清單中。若要代表未註冊學生提交文稿,請確保已從學生下拉式清單中選取「未註冊學生」,然後在相應的文字方塊中輸入其姓氏和名字。教師代表學生提交的文稿將顯示在學生概覽中.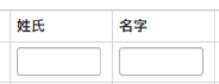
6.輸入文稿標題。如果未輸入文稿標題,標題將預設為所提交檔案的檔案名稱.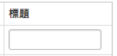
7.
7a.附加所有需要的檔案後,請檢閱學生姓名和作業標題.
7b.透過從提交欄下方檔案名稱左側的核取方塊中移除核取標記,可以從提交中排除檔案。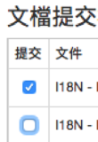
8.從壓縮檔案中選取要提交的檔案並(如果需要)為其指定名稱和標題資訊後,您必須點選提交才能繼續將文稿上傳至作業。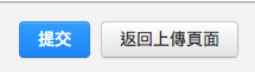
9.將顯示一個確認螢幕,其中列出所有檔案名稱、作者姓名、電子郵件使用者設定檔及提交標題。任何包含「匿名」或「未輸入」的欄位都不是必填的,但可以使用返回按鈕返回到上一個螢幕進行設定.
點選提交以完成將壓縮檔案上傳至作業。否則,請點選返回以進行任何必要的修正。進度列將顯示上傳剩餘時間.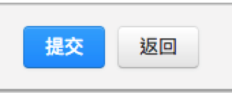
作業收件匣
課程中的每個作業都有一個作業收件匣。作業收件匣包含學生或教師提交至作業的所有文稿。
1.若要存取作業收件匣,請點選所有課程索引標籤,這會將您導向至教師首頁。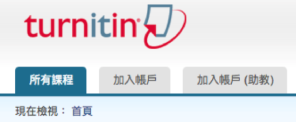
2.從教師首頁中,點選您要存取之作業的課程名稱。系統會將您導向至課程首頁.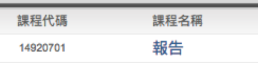
3.從課程首頁中,點選您要存取之作業旁的「動作」欄下方的檢視連結.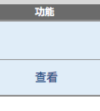
作業收件匣元素
作業收件匣是經過排序的欄清單,這些欄包含作業提交文件的相關資訊。作業收件匣可依列出的任何準則進行組織,例如,點選欄標題的作者姓名將依作者姓氏從 A 到 Z 對作業方塊的內容進行排序。再次點選該欄標題將依準則的相反順序從 Z 到 A 對其重新排序。
作業收件匣中的欄標題包括:
- 作者 - 此欄包含任何已註冊學生的姓名,以及針對作業中由任何未註冊教師上傳之文稿提供的姓名。點選作者姓名將開啟任何已註冊學生的課程概覽頁面。已註冊學生姓名帶有底線並以藍色字母標示.
- 標題 - 為提交之任何文稿提供的標題。如果某個使用者沒有提交文件,此欄位將列出「無提交文件」。點選文稿標題將開啟該文稿的文字版本(包含提交資訊,但不含原創性報告資料),以允許教師檢視學生文稿.
- 相似度 -「相似度」欄包含「相似度報告」圖示。該圖示包含一個百分比,指示文稿與 Turnitin 存放庫中的資訊的整體相似度:100% 指示「完全相似」,0% 指示「無相似度」。該圖示為矩形,包含百分比數字和對應的色彩。如果只有灰顯的圖示可用,表示報告尚未準備好。報告欄中的虛線指示無提交文件,或是未根據作業設定產生相似度報告。如需詳細資訊,請參閱本指南的「檢視相似度報告」章節.
- 檔案 - 如果向 Turnitin 上傳了提交文件,「檔案」欄將顯示一個頁面圖示。如果未提交文件,將顯示虛線。點選頁面圖示,以下載學生最初上傳至作業之提交文件的複本.
- 文稿 ID - 指定給每個提交至 Turnitin 之文稿的唯一數字 ID 號碼。如果未提交文稿,此欄將包含虛線。透過檔案上傳或複製並貼上的方式提交時,也會在電子回條中向學生或教師提供文稿 ID.
- 日期 - 提交日期。以紅色顯示的任何日期,都指示是在作業到期日期和時間之後延後提交的。格式為年-月-日。如果某個學生在到期日期/時間之後未提交文稿,此欄將以紅色顯示(延後)。如果到期日期未過,課程中未提交文稿的學生將在此欄顯示虛線。
作業收件匣頂部的作業收件匣面板中還包含許多項目。這些項目有:
- 所有文稿
- 已檢視文稿
- 新文稿
這些項目可讓教師選取要檢視作業收件匣的哪個資料夾。依預設,所有文稿都位於「新文稿」
資料夾中。可以使用移動至功能,在作業收件匣的資料夾之間移動文稿。文稿只能放在一個資料夾中。選取某個資料夾將僅顯示該資料夾,除非選取所有文稿,此情況下會顯示作業中的每個提交文件.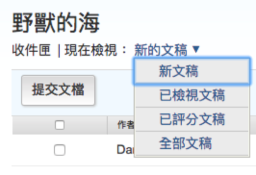
- 「提交」按鈕 - 可讓教師開始提交一個或多個文稿至此作業.
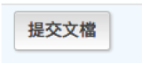
組織作業收件
Turnitin 為教師使用者提供多種方式來組織作業收件匣中的文稿,以協助處理大型課程,或僅僅是為了快速對收件匣中的提交文件和原創性報告進行排序。
以下是教師能夠組織作業收件匣的方式:
- 依欄標題排序 - 點選以下任一欄名稱即可依該欄對收件匣進行排序:作者、標題、相似度、文稿 ID 和日期。再次點選即可反向重新排序.
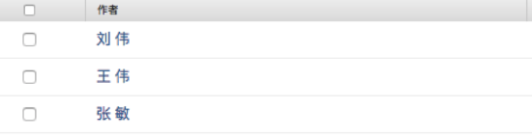
- 刪除 - 透過勾選特定文稿的核取方塊,「刪除」選項將顯示在上方。這可讓您刪除該文稿.

- 下載 - 透過勾選特定文稿的核取方塊,「下載」選項將顯示在上方。從下載下拉式清單中選取您是要下載原始文稿還是PDF 版本.
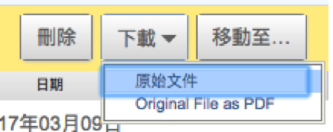
- 選取「原始檔案」時,將顯示一個對話方塊,告知您該檔案將壓縮並下載至您的電腦。點選確定以接受,或點選取消以中止程序。對於大型檔案,當檔案在壓縮後可供下載時,您將在 Turnitin 的「訊息」索引標籤中收到通知。

- 移動至 - 透過勾選特定文稿的核取方塊,「移動至...」選項將顯示在上方。此按鈕可讓您將文稿移動至替代資料夾。系統會將您導向至「移動文稿」頁面,您可以在此從相應的下拉式清單中選取目的地資料夾和目的地作業。點選提交以確認此移動.

檢視文稿
提交至作業的每個基於文字或影像的文稿,都可於線上進行檢視。若要透過 Turnitin 網站檢視文稿,只需在作業收件匣的「標題」欄中點選文稿標題;這將在文件檢視工具中開啟文稿。
備註:媒體檔案無法在文件檢視工具中播放,但可從文件檢視工具下載。點選此處以檢視有關下載媒體檔案的指導。
下載文稿
您可以逐一或大量下載已提交至作業的文稿,並將其另存為壓縮檔案。
1.針對要下載的文稿,點選檔案欄下方的圖示。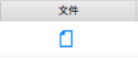
2.個快顯視窗將提示您是選擇以原始提交格式還是以 PDF 格式下載提交文件.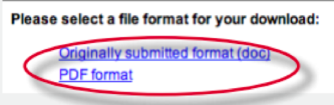
3.該檔案將自動下載至您的裝置.
備註:媒體檔案只能以原始格式下載。
大量下載文稿
您還能以提交文件的原始檔案格式或以PDF 格式,將文稿大量下載為壓縮檔案。
1.從作業收件匣中,核取您要下載之文稿旁的方塊.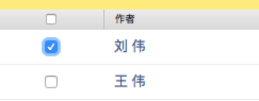
1a.使用者還可核取欄標題中的方塊,以從作業收件匣的所有頁面中下載所有文稿.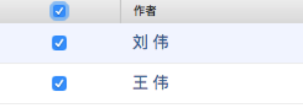
2.點選「作者」欄上方的下載按鈕,然後選取您要使用的格式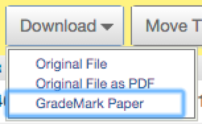
3.點選確定以接受下載.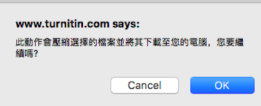
4.我們現在將進入背景中工作,使用您請求的檔案建立一個壓縮檔案。在檔案處理期間,請按平常方式自由使用Turnitin。
5.檔案處理完成後,我們將在「訊息」索引標籤中向您傳送通知。您可以在 Turnitin 的右上角找到「訊息」索引標籤。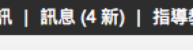
6.在「訊息」索引標籤內,您將收到我們傳送的新通知。開啟訊息以找到下載連結。
7.點選訊息中包含的下載連結以下載檔案。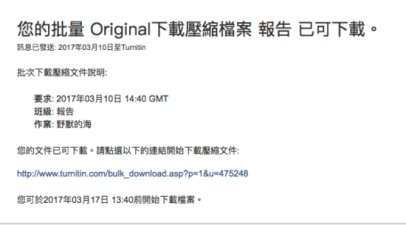
備註:媒體檔案只能以原始格式下載。
在作業之間移動文稿
如果不小心將文稿提交至課程中不恰當的作業,您可以輕鬆進行變更。
1.從課程首頁中,導覽至包含不當提交文件的作業.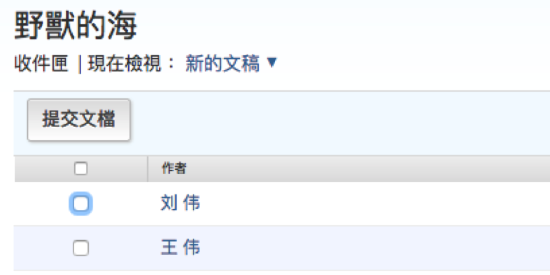
2.使用第一欄的核取方塊,選取您要移動的學生提交文件。將顯示一個黃色列,確認您已選取的文稿數量。點選移動至...按鈕。
3.使用目的地作業下拉式功能表,選取您要移動提交文件的目的地作業.
備註:您只能在同一課程內的作業之間移動文稿.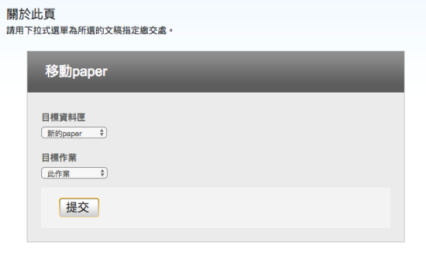
4.點選提交以移動文稿.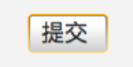
Was this page helpful?
We're sorry to hear that.
