Your Turnitin guidance is moving!
We’re migrating our content to a new guides site. We plan to fully launch this new site in July. We are making changes to our structure that will help with discoverability and content searching. You can preview the new site now. To help you get up to speed with the new guidance structure, please visit our orientation page .
課程日曆
課程日曆
課程日曆可自動追蹤在課程中建立之 Turnitin 作業的重要日期。它還可讓教師新增課程注意事項、公告和假日。如果教師制作了課程的課程大綱文件,教師還可以將課程大綱上傳至日曆區域。課程日曆可自動追蹤在課程中建立之 Turnitin 作業的重要日期。它還可讓教師新增課程注意事項、公告和假日。如果教師制作了課程的課程大綱文件,教師還可以將課程大綱上傳至日曆區域。
學生從學生課程日曆選項(在課程首頁提供給學生)存取發佈至課程日曆的資訊。
存取課程日曆
若要存取課程日曆,教師必須登入Turnitin 並點選課稱名稱以進入課程。開啟課程後,點選 Turnitin 並點選課稱名稱以進入課程。開啟課程後,點選日曆索引標籤以開啟課程日曆。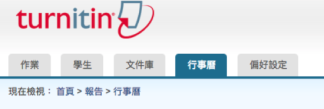
日曆開啟時,將顯示當前年份和月份。教師可以點選日曆頂部的月份索引標籤,在一年中的月份之間移動。
若要變更年份檢視,請使用年份下拉式功能表來選取要檢視的年份。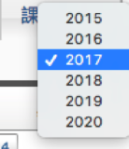
作業日期
教師建立的作業和同儕評鑑會自動成為課程日曆的一部分。會針對每個作業的日期顯示一個連結。
該連結顯示作業或同儕評論標題。若要檢視作業或評論摘要,請點選課程日曆上的作業或評論標題。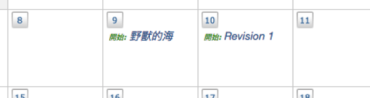
日曆項目
課程注意事項 - 上傳至日曆的課程注意事項可供已註冊課程的學生存取。教師可以新增一組注意事項至某個日曆日期,也可以使用大量上傳功能上傳多個日期的注意事項。
新增單一課程注意事項文件
1.針對注意事項所屬的日期,在日曆上點選日期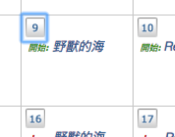
2.從日曆項目頁面中,點選瀏覽以選取要上傳的注意事項文件。接受的檔案類型為 Microsoft Word、CorelWordPerfect、RTF、PDF、純文字和 HTML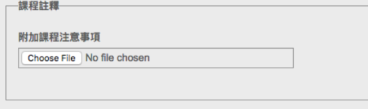
3.點選提交以將注意事項上傳至課程日曆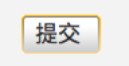
針對每組提交的注意事項,課程日曆的適當日期上將顯示一個注意事項圖示。若要顯示注意事項,請點選某個日期的記事本圖示。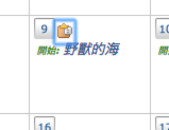
公告
教師可以新增公告至課程日曆。在學生存取課程的課程日曆頁面後,學生將看到公告圖示,並能夠點選該圖示來檢視公告。
新增公告至日曆
1.針對公告所屬的日期,在日曆上點選日期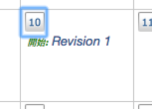
2.在日曆項目頁面上,為公告輸入標題和其他資訊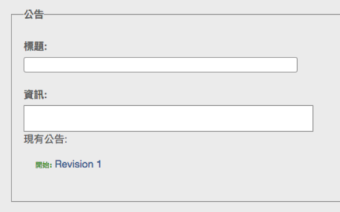
3.點選提交以將公告新增至課程日曆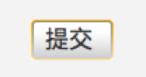
公告圖示以及連結的公告標題將顯示在課程日曆上。學生或教師可以點選連結來檢視完整的公告詳細資料。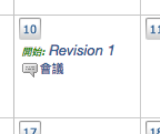
若要刪除現有公告,請點選公告日期。螢幕將顯示已新增至所選日期的所有公告。
若要刪除公告,請點選公告右側的紅色x圖示。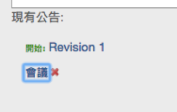
假日
從項目頁面中,可以新增假日至課程日曆。如果在指定假日不上課,可將其指定為休假日。
新增假日至日曆
1.針對假日所屬的日期,在日曆上點選日期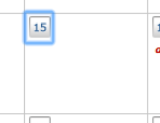
2.在日曆項目頁面上,於「假日」欄位中輸入假日名稱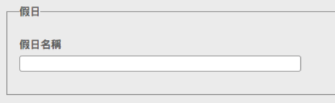
3.點選「提交」以將假日儲存至日曆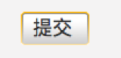
假日名稱將顯示在課程日曆上,且該日期將以淺藍色醒目提示來加以強調。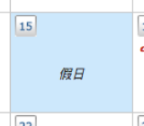
上傳課程大綱
如果撰寫了課程大綱,教師可以將其上傳至課程日曆。學生可以從課程日曆的學生檢視中檢視及下載課程大綱。
上傳課程大綱
1.點選課程日曆頁面上的課程大綱按鈕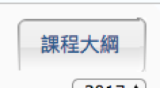
2.從課程大綱頁面中,點選「瀏覽」按鈕並找到要上傳的檔案。接受的檔案類型為 Microsoft Word、CorelWordPerfect、RTF、PDF、純文字和 HTML
3.點選「提交」以將該文件新增為課程大綱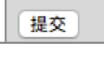
課程大綱將發佈至課程大綱頁面。如果發佈了另一個課程大綱,它將取代並覆寫目前的課程大綱。課程大綱頁面上一次僅提供一個文件。
日曆清
還能以清單模式檢視日曆。清單模式顯示目前日曆年的所有作業和項目。沒有作業或項目的日期會從清單中排除。
若要切換至日曆清單,請點選日曆上的「清單」按鈕。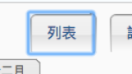
日曆清單模式的運作方式與日曆模式的運作方式類似。點選任一項目即可檢視該項目。若要更新項目,請點選項目右側的更新圖示。
若要切回至日曆檢視,請點選日曆模式按鈕。
Was this page helpful?
We're sorry to hear that.
