Your Turnitin guidance is moving!
We’re migrating our content to a new guides site. We plan to fully launch this new site in July. We are making changes to our structure that will help with discoverability and content searching. You can preview the new site now. To help you get up to speed with the new guidance structure, please visit our orientation page .
-
以教師身份登入 Canvas。
-
從 Canvas 中的任何側邊頁面,選取 [課程] 索引標籤。
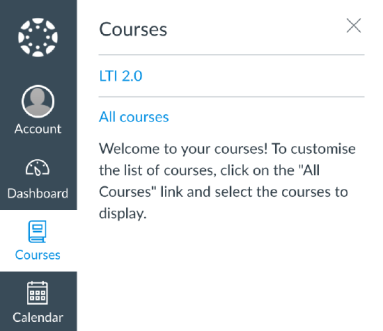
-
選取要建立作業的課程。
若課程未顯示在 [我的課程] 清單中,請選取 [全部課程],接著使用核取方塊將課程新增至清單中。
- 從左側導覽中,選取 [作業]。
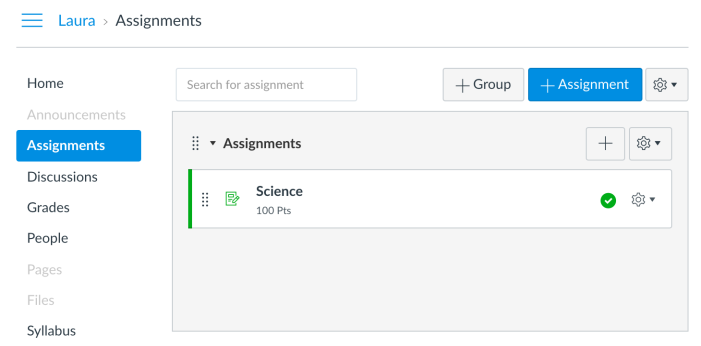
-
5. 選取 [ + 作業] 按鈕。
-
6. 在所提供和自訂之作業設定的方塊中,輸入「作業名稱」:
-
• 小組作業
• 同儕檢閱•等級評分
•分數
•作業小組
•成績顯示
學生現在可於「Canvas 防抄襲架構」提交小組作業,小組中的每個學生將取得個人的相似度結果。
- 若要新增「Canvas 防抄襲架構」,請使用下拉式清單將作業的 [提交類型] 變更為 [線上]。
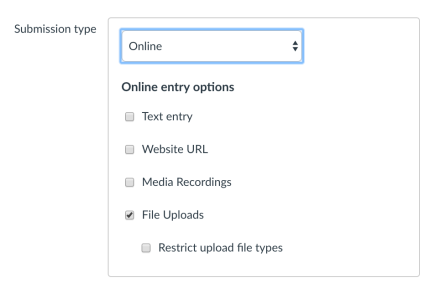
- 在 [線上項目] 選項下,選取 [檔案上傳] 或 [文字輸入] 之核取方塊。
- 從 [防抄襲審查] 下拉式清單中,選取您的整合名稱。
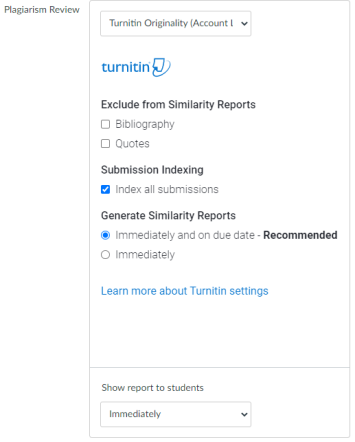
當您首次使用 Canvas 設定 Turnitin 時,整合名稱由管理員選擇。在上面的插圖中,所選擇之名稱為「Turnitin Beta」。若不確定要選擇哪個選項,請與您的 Canvas 管理員聯絡。
-
自訂以下 Turnitin 防抄襲設定:
- (選擇性)在 [分配至功能表] 中,選取 [分配至方塊] 以顯示下拉式功能表。
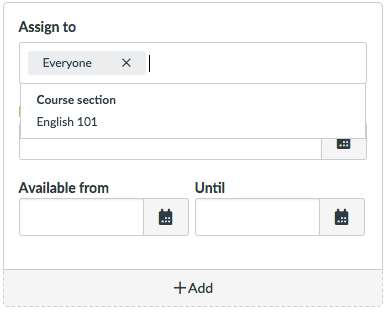
-
(選擇性)選取要分配作業的課程。此步驟確保您的作業僅提供給該課程的學生。
- 修改作業日期。
- 選取 [儲存與發佈] 以發佈此作業。選取 [儲存] 以儲存作業。
由於 Canvas 可能不會立即通知 Turnitin 作業以建立的訊息,因此我們建議在建立作業和進行第一次提交檔案之間,等待 90 秒。此等待時間將允許 Canvas 通知作業已建立的訊息。
若持續遇到無法產生「相似度報告」的問題,可從 SpeedGrader 選取 [重新提交] 以提交至 Turnitin,即可強制產生「相似度報告」。
Was this page helpful?
We're sorry to hear that.
