Your Turnitin guidance is moving!
We’re migrating our content to a new guides site. We plan to fully launch this new site in July. We are making changes to our structure that will help with discoverability and content searching. You can preview the new site now. To help you get up to speed with the new guidance structure, please visit our orientation page .
Sharing Folders
Administrators have the ability to share folders with users within their account.
- Launch Crossref and select
 My Files from the sidebar.
My Files from the sidebar. - Select the checkbox of the folder you would like to share.
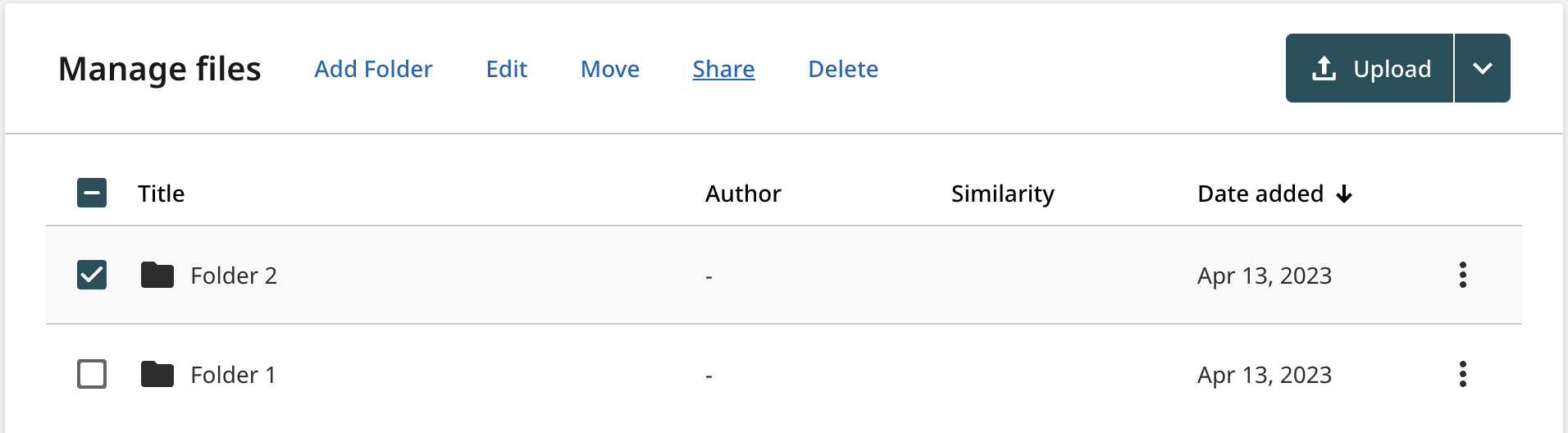
-
The Share option is in the top menu and becomes available when you select a folder. Select this to share the folder. This will open the folder sharing modal.
You can only share one folder at a time.
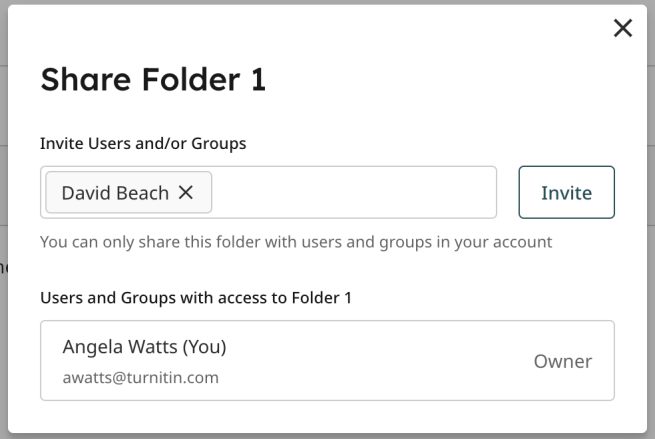
Share with individual users
Enter the name or email address of the users that you would like to allow access to the chosen folder and select Invite. Users will be automatically notified by email once you invite them to the folder. Everyone with access to the folder will be listed under the heading ‘Users and Groups with access…’.
Share with groups
Enter the name of the group that you would like to allow access to the chosen folder and select Invite. Users in this group will be automatically notified by email once you invite them to the folder. Groups with access to the folder will be listed under the heading ‘Users and Groups with access…’.
What happens when I share a folder?
Users will be able to interact with all of the folder's content, and the content of all sub folders, for as long as they have access. This includes other user submissions along with any annotations attached to them.
Only top level folders can be shared with other users and groups. It is not possible to share a sub folder that sits within another folder.
Remove access to a folder
To remove a user or group’s access to a shared folder, select the X beside their details within the Users with access list.
To interact with folders that you have been invited to, select Shared with me from the sidebar.
Was this page helpful?
We're sorry to hear that.
