Your Turnitin guidance is moving!
We’re migrating our content to a new guides site. We plan to fully launch this new site in July. We are making changes to our structure that will help with discoverability and content searching. You can preview the new site now. To help you get up to speed with the new guidance structure, please visit our orientation page .
El modo de vista previa del estudiante no es compatible con Blackboard LTI 1.3. Creará un estudiante adicional que no se puede eliminar.
La barra de menú superior tiene notificaciones, un vínculo a nuestro asistente de soporte y la opción para editar la configuración del ejercicio.
La barra de búsqueda le permite buscar entre los estudiantes. El menú desplegable le permite ver su grupos y los conjuntos de grupos.
Seleccione Descargar todo para descargar todos los trabajos. Utilice las casillas de verificación junto a los trabajos para seleccionarlos, luego haga clic en Descargar seleccionados para descargarlos.
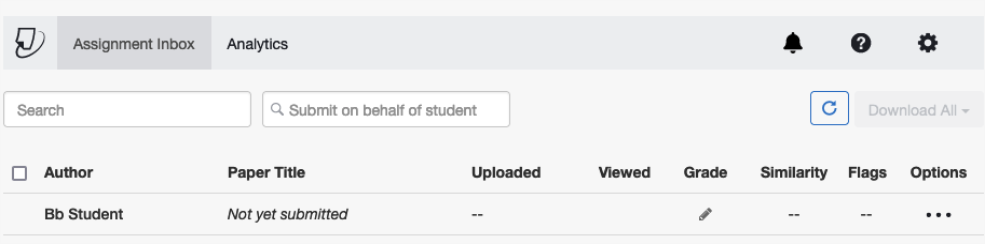
La bandeja de entrada de ejercicios es una lista ordenada de columnas con información sobre las entregas en un ejercicio. Es posible organizar la bandeja de entrada de ejercicios de acuerdo con uno de los criterios detallados. Por ejemplo, al hacer clic en el encabezado de columna de los autores, el contenido de la bandeja se ordenará según los apellidos de los autores de la A a la Z. Al hacer clic nuevamente en el encabezado de columna, la bandeja se reordenará según el criterio inverso, de la Z a la A.
Los encabezados de columna de la bandeja de entrada de ejercicios son los siguientes:
Autor: una columna que contiene los nombres de los estudiantes inscritos y los nombres de los trabajos subidos por un instructor no inscrito en el ejercicio. Al hacer clic en el nombre del autor, se abre la página del portafolio de la clase para cualquier estudiante inscrito. Los nombres de los estudiantes inscritos aparecen como vínculos azules.
Título del trabajo: el título asignado a los trabajos entregados. Si un usuario no realizó ninguna entrega, se indicará “No hay entregas” en este campo Al hacer clic en el título de un trabajo, se abrirá en el visor de Turnitin Feedback Studio.
Número de identificación del trabajo: la identificación numérica única que se asigna a cada entrega realizada en Turnitin. Esta columna contiene un guion si no se realizó ninguna entrega. El número de identificación del trabajo también se proporciona a los estudiantes o los instructores en el recibo digital cuando la entrega se realiza mediante “Carga de archivos” o “Copiar y pegar”.
Subido: la fecha de la entrega. Las fechas en rojo indican que se realizó una entrega tardía después de la fecha y hora límites de entrega de un ejercicio. El formato es día-mes-año. Si el estudiante no realizó ninguna entrega después de la fecha y hora límites de entrega, se muestra (tardía) en rojo en esta columna. Si la fecha límite de entrega todavía no se cumplió, se muestra un guion para los estudiantes de la clase sin entregas en esta columna.
Trabajos vistos: este ícono indica si el estudiante ha visto el trabajo. Si el ojo está tachado, no se ha visto el trabajo.
Nota: la columna de nota indica la disponibilidad de las imágenes de GradeMark. El ícono de lápiz azul indica que el trabajo está listo para ser calificado, pero aún no se ha puesto la nota. El ícono de lápiz gris que indica que no se realizó ninguna entrega o que la evaluación digital GradeMark no está disponible para la clase o la cuenta. Una vez que se califica el trabajo, el valor en puntos que se le da reemplazará el ícono de lápiz en la columna de nota.
Similitud:: esta columna contiene el ícono Informe de similitud. El ícono muestra un porcentaje para indicar la similitud general del trabajo con respecto a la información en los repositorios de Turnitin: 100 % significa “Completamente similar”, 0 % indica “Sin similitud”. El ícono es rectangular y contiene el porcentaje con el color correspondiente. Si solo se muestra un ícono en gris, el informe no se encuentra listo. Un guion en la columna de informes indica que no se realizó ninguna entrega o no se generó ningún Informe de similitud según la configuración del ejercicio.
Opciones: este menú permitirá al instructor enviar o reenviar en nombre de los estudiantes, descargar la entrega o eliminarla.
Was this page helpful?
We're sorry to hear that.
