Your Turnitin guidance is moving!
We’re migrating our content to a new guides site. We plan to fully launch this new site in July. We are making changes to our structure that will help with discoverability and content searching. You can preview the new site now. To help you get up to speed with the new guidance structure, please visit our orientation page .
Antes de empezar. Si ha utilizado la integración 1.1 anterior, le recomendamos que se ponga en contacto con su representante de D2L Brightspace Customer Success. Ellos podrán guiarlo a través del proceso de migración para asegurarse de poder trasladar los ejercicios.
El proceso de registro para LTI 1.3 en D2L requiere que siga varios pasos en secuencia. Los pasos requieren que ingrese información de Turnitin en D2L Brightspace y luego complete varios campos en Turnitin con información de D2L Brightspace.
- Si forma parte de una institución global, inicie sesión en su cuenta de Turnitin en turnitin.com. Alternativamente, inicie sesión en turnitinuk.com si forma parte de una institución del Reino Unido.
- Asegúrese de que esté habilitada la Vista de administrador del menú desplegable en la parte superior de la pantalla. Si Instructor o Estudiante está seleccionado, cambie a Administrador.
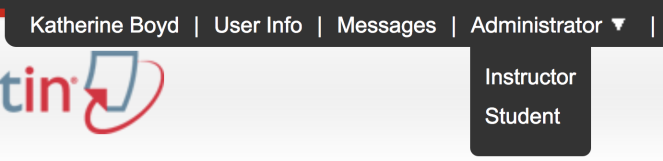
- El botón No configurada o Configurada aparecerá en la columna de integraciones en la página de inicio del administrador.
- Si ya se configuró una integración, haga clic en el botón Configurada y compruebe que todos los detalles de integración sean correctos.
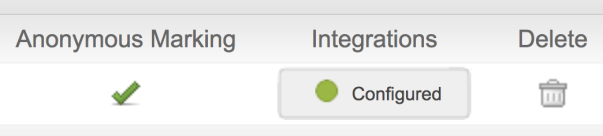
- Si la integración no se configuró, haga clic en el botón No configurada, luego siga los pasos del 4 al 7.
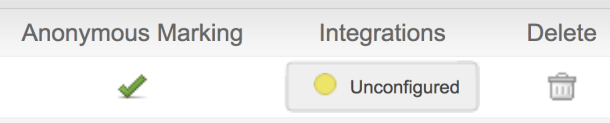
- Si ya se configuró una integración, haga clic en el botón Configurada y compruebe que todos los detalles de integración sean correctos.
-
Seleccione el botón LTI 1.3 para abrir la página de configuración.
Las integraciones no configuradas tendrán un botón de estado apagado. El botón de estado amarillo indica una integración parcialmente configurada. El botón de estado verde indica una integración completamente configurada.
-
Si este es su primer registro LTI 1.3, revise la página de introducción para tener una idea de lo que está a punto de hacer. Cuando esté listo, use el botón Comenzar para hacer empezar.
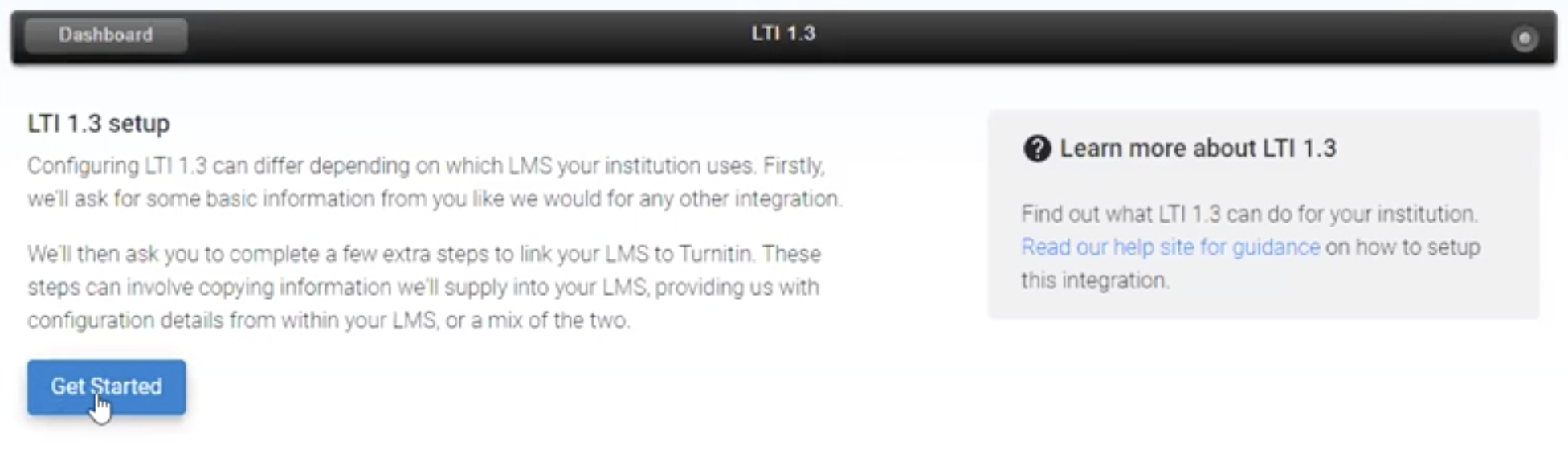
-
Si ya se ha registrado previamente, seleccione el botón Crear nuevo registro desde el panel de registro.
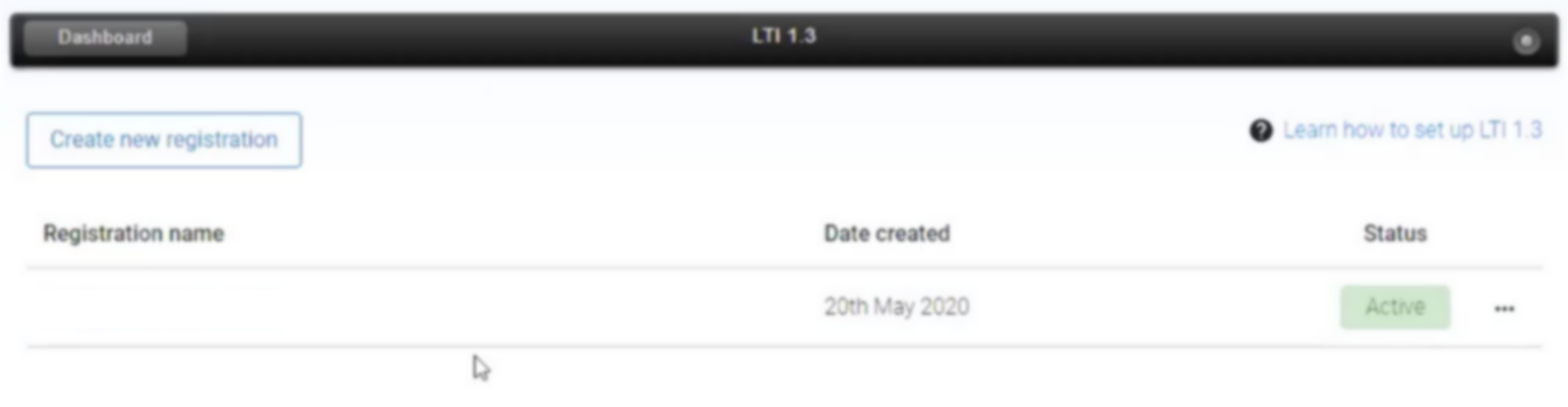
-
- Elija el proveedor de LMS relevante para su configuración del menú desplegable Proveedor de LMS. Algunos proveedores de LMS se configuran de manera diferente.
- Según su selección, la página se actualizará automáticamente con los datos más relevantes para usted. Para D2L Brightspace, el proceso de configuración tiene varias fases. Para comenzar, vaya hasta la sección Turnitin Feedback Studio.
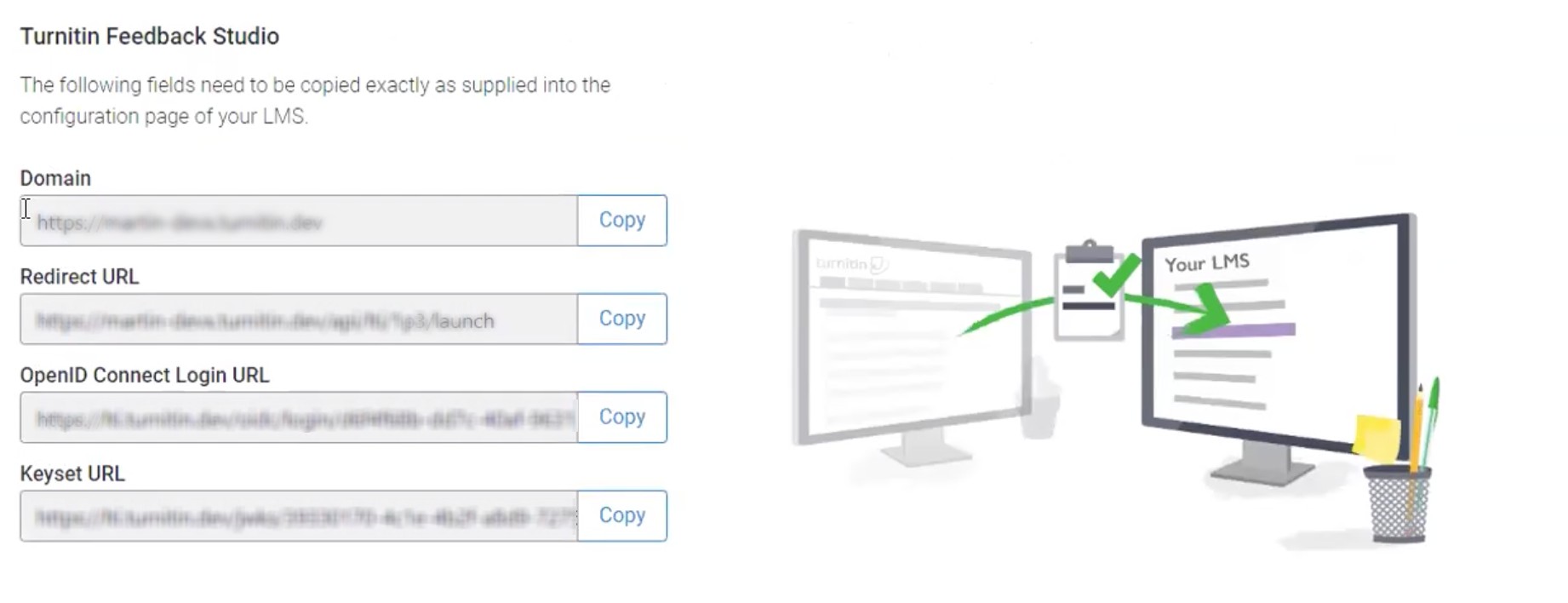
La información que se encuentra en esta sección debe transferirse a Brightspace. Cuando se le solicite en los siguientes pasos, utilice el botón Copiar del campo correspondiente para garantizar que se copie correctamente.
- Abra una nueva ventana o pestaña e inicie sesión en Brightspace como administrador.
- Seleccione el ícono de ajustes y luego navegue a la página Administrar extensibilidad a través del enlace.
-
Seleccione la pestaña LTI Advantage y luego seleccione el botón Registrar herramienta.
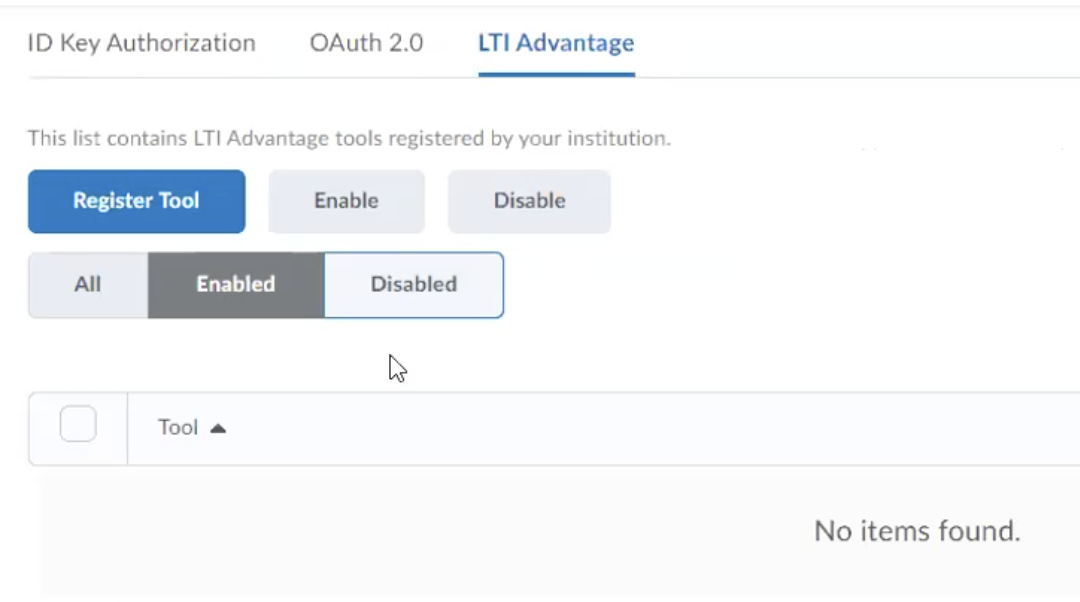
- Empiece por dar un título al registro de la herramienta. Recomendamos algo identificable, ya que deberá recordarlo en pasos posteriores. Puede omitir el campo Descripción.
-
Los siguientes cuatro campos, Dominio, URL de redireccionamiento, URL de inicio de sesión de OpenID Connect y URL del conjunto de claves se copian directamente en la pestaña de Turnitin que aún debería tener abierta. Utilice el botón Copiar para cada campo y cópielos directamente en los campos dentro de Brightspace.
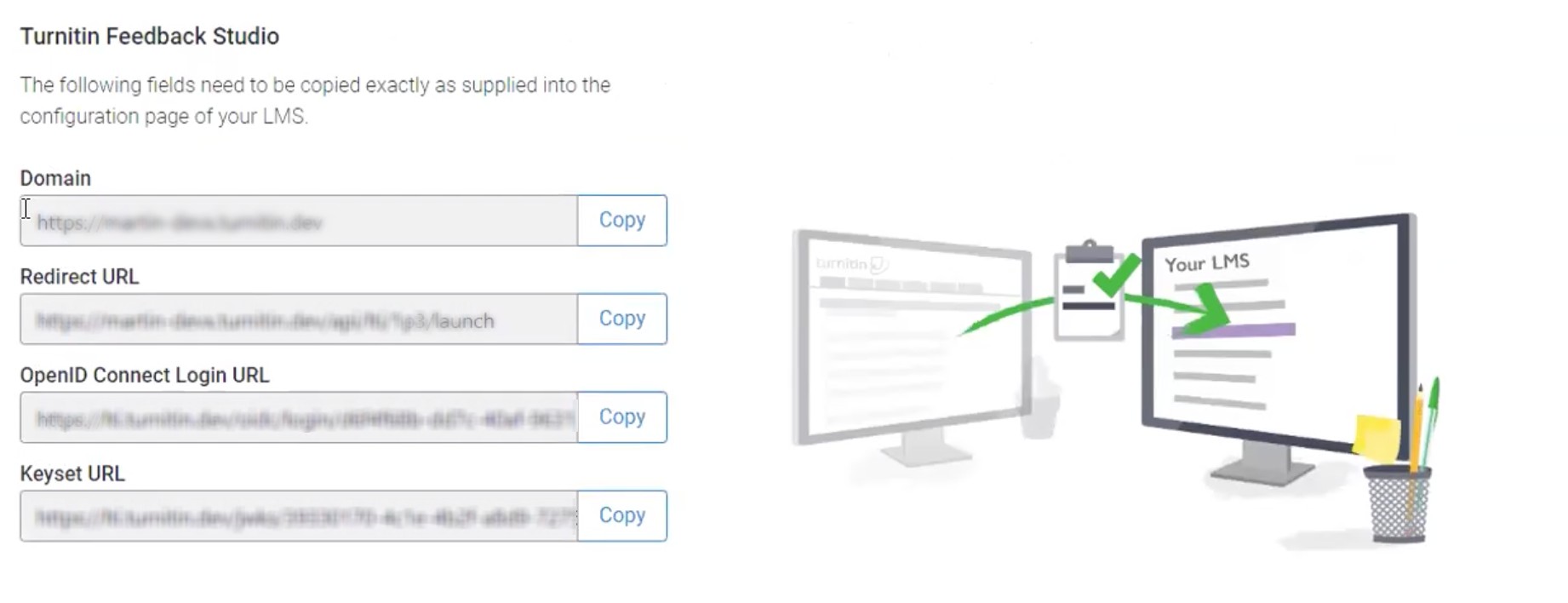
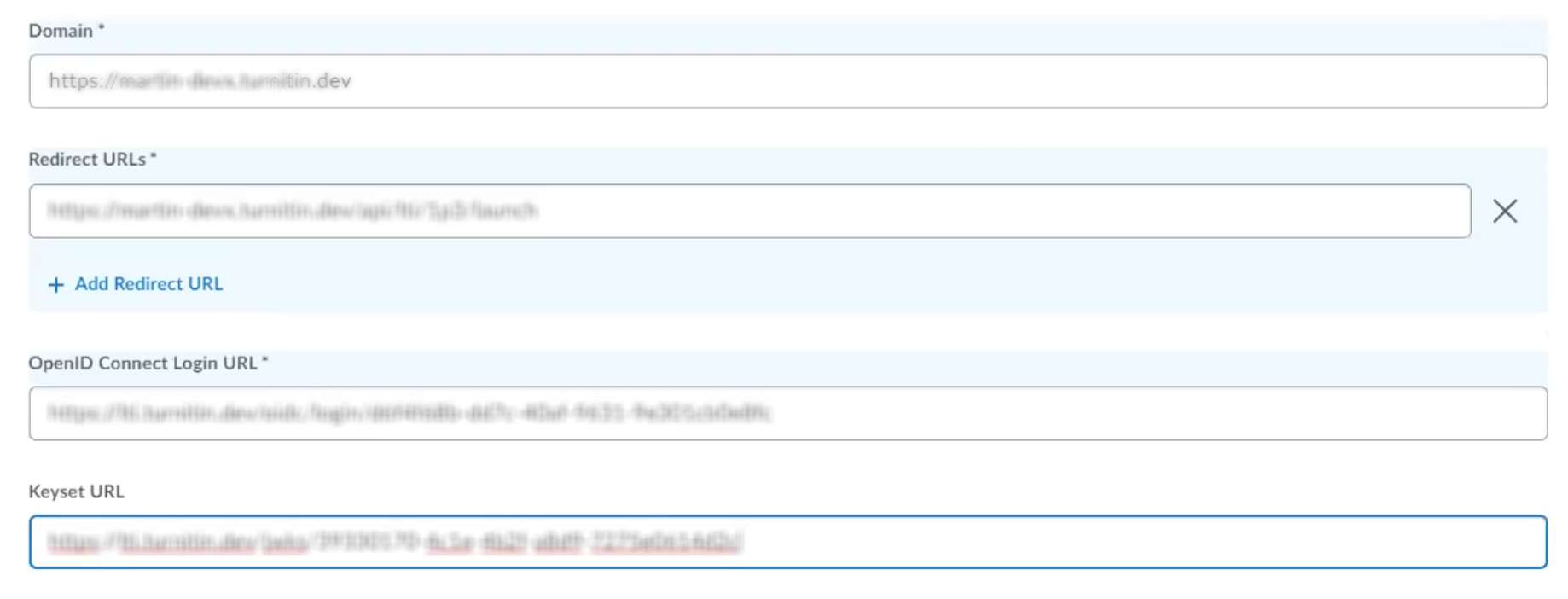
- Navegue a la sección Extensiones y seleccione las casillas de verificación para Servicios de ejercicios y calificaciones, Enlaces profundos, Nombres y Servicios de procesamiento de roles.

- Asegúrese de que la casilla de verificación Enviar rol institucional esté seleccionada y luego use el botón Registrar para completar el registro en Brightspace.
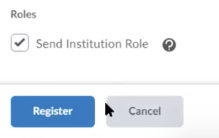
-
Aparecerá un modal en la pantalla. No cierre esto todavía, ya que necesitaremos transferir parte de la información a la pestaña de Turnitin.
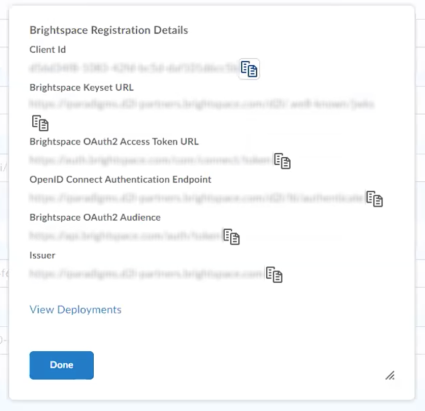
-
Utilice los Detalles de registro de Birghtspace para completar los campos copiados en la sección Detalles de LMS de la pestaña de Turnitin. Estos campos son número de identificación de cliente, URL del conjunto de claves de Brightspace, Punto final de autenticación de OpenID Connect y Emisor.
-
Verifique que todos los campos se hayan completado correctamente y luego use el botón Guardar para completar esta etapa de su registro.
- Si tiene éxito, se le mostrará un mensaje de que está 'Casi listo...'. Para completar un registro, deberá crear un ejercicio simulado para inicializar el registro en nuestra base de datos.
Antes de poder crear un ejercicio en Brightspace, primero deberá implementar el registro y luego vincularlo.
Was this page helpful?
We're sorry to hear that.
