Configuring Turnitin in a Canvas-hosted environment
It takes both the Canvas admin and the Turnitin admin to complete this integration. If these are two different people, be sure to have them work together so that the integration works.
Step 1 - Adding the Turnitin app in Canvas hosted environments
Initial steps in Canvas
Our Canvas integration has been designed in a way to make things as simple as possible to get started. The only steps remaining in the registration process is to add Turnitin as an app within your Canvas environment.
-
Navigate to the Admin page of your Canvas environment, and then open the Developer Keys section.
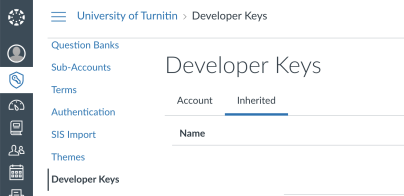
-
Switch to the Inherited tab.
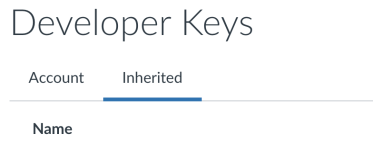
-
The Inherited section displays all of the apps that have pre-configured their registrations for you. Navigate to the Turnitin option.

-
Move the Turnitin switch from OFF to ON.
-
You'll be asked to confirm changing the state of the developer key. Select OK to continue.
-
From the Details column, copy the fifteen digit developer key you just activated.

Adding the Turnitin App
-
Switch to the Settings section of the Admin page, and select the Apps tab.
If you are migrating from LTI 1.1 to LTI 1.3 and would like to test how to access past LTI 1.1 assignments using the LTI 1.3 integration, you can install this integration at the course level. You will follow the same steps below, but use Settings from within the course.
-
Select the View App Configurations button.
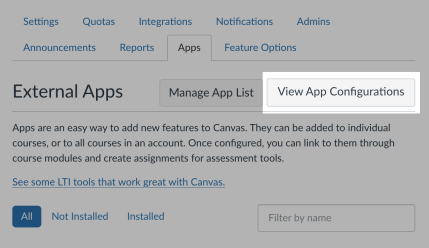
If you already have the Turnitin LTI 1.1 integration configured in your Canvas environment, click View App Configurations, then click the Gear icon for that integration and choose Edit from the dropdown. Rename the tool to Turnitin LTI 1.1. We recommend this so that you can tell the two integrations apart. If you are using both the Canvas Plagiarism Framework integration and the LTI 1.1 integration, the LTI 1.1 integration is the only one that can be renamed.
-
Select the + Add button.
-
Change the Configuration Type to By Client ID.
-
Paste the developer key 170000000000696 into the Client ID field.
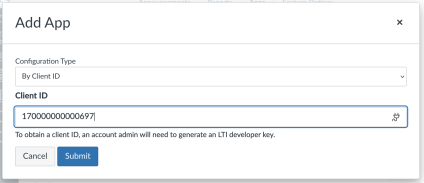
-
Select the Submit button.
-
You'll be asked to confirm the app installation. Select the Install button to continue.
-
You've now completed the first step of the registration process. Now, you must create a dummy assignment to initialize the integration with Turnitin.
Step 2 - Creating a dummy assignment
Once you've added the Turnitin app, you need to create a dummy assignment to initialize it with your Turnitin account.
Don't worry, this process will only have to be done once for your account, and this will pre-initialize it for your instructors and students.
- Navigate to the course where you would like to add Turnitin.
- Select the vertical ellipsis menu icon ⋮ and select Turnitin.
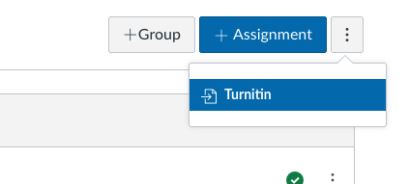
- In the new window there will be an option to connect your account to Turnitin. Choose Global if you are using Turnitin via turnitin.com, choose UK if you are using Turnitin via turnitinuk.com.
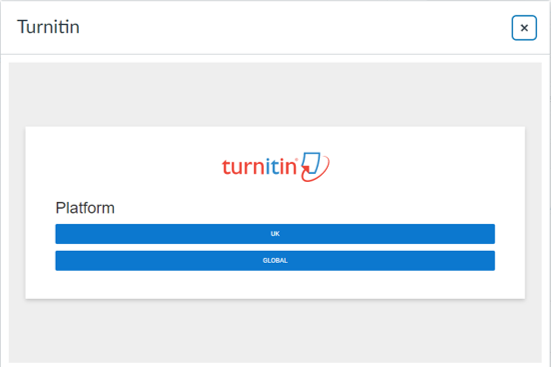
- Have the Turnitin Administrator enter the email address and password they use to access turnitin.com. We need this to initially authenticate the registration as genuine.
Both the Email and Password fields are case-sensitive.
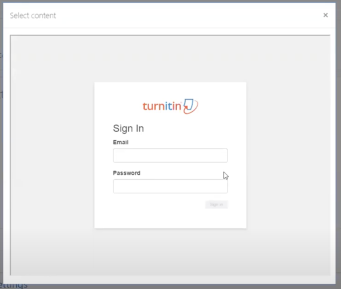
- Select the relevant account or sub-account for this registration using the radio buttons. Use the Next button to continue.
If you are migrating from LTI 1.1 to LTI 1.3, we recommend that you link to the same account that you used for the LTI 1.1 integration so that you will still have access to those past assignments and submissions with the LTI 1.3 integration.
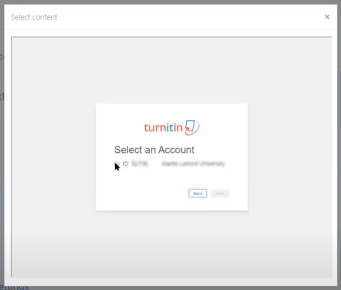
- Review the content on the confirmation screen. If everything looks correct, select the Confirm and Complete button to finish your setup.
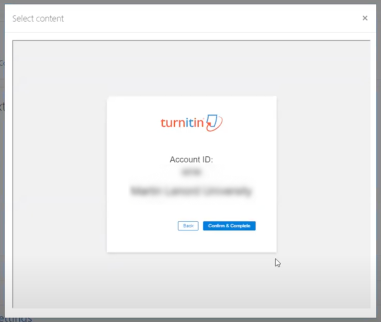
- Once you've linked your account and finished creating your assignment, the dummy assignment can be deleted. Your registration has been initialized.
If you have the Turnitin LTI 1.1 app installed in your production environment, please delete that now.
If a Student Information System (SIS) changes a student’s enrollment on an LMS course to either remove them or make them inactive, this could remove the student from the Turnitin assignment. If an institution has concerns around how their SIS may work with Turnitin, they should speak to their LMS provider to learn more about how details are shared with LTI tools.