Your Turnitin guidance is moving!
We’re migrating our content to a new guides site. We plan to fully launch this new site in July. We are making changes to our structure that will help with discoverability and content searching. You can preview the new site now. To help you get up to speed with the new guidance structure, please visit our orientation page .
The registration process for LTI 1.3 in your LMS requires you to follow several steps in sequence. The steps require you to input information from Turnitin into your LMS and then fill in several fields in Turnitin with information from your LMS.
- If you are part of a global institution, log in into your Turnitin account via turnitin.com. Alternatively, log in to turnitinuk.com if you are part of a UK institution.
- Ensure that Administrator view is enabled from the drop-down menu at the top of the screen. If Instructor or Student is selected, please change to Administrator.
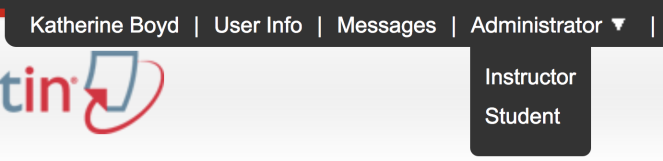
- The Unconfigured or Configured button will appear in the Integrations column on the administrator homepage.
- If an integration has already been configured, select the Configured button and check that all integration details are correct.
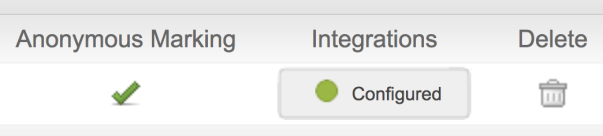
- If the integration has not been configured, select the Unconfigured button, then follow steps 4 to 7.
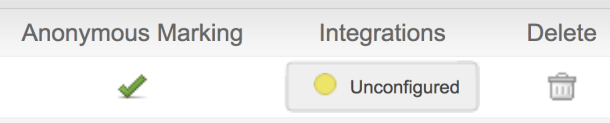
- If an integration has already been configured, select the Configured button and check that all integration details are correct.
- Select the LTI 1.3 button to open the configuration page.
Unconfigured integrations will have an unlit status button. A yellow status button indicates a partially configured integration. A green status button indicates a fully configured integration.
- If this is your first LTI 1.3 registration, review the introduction page to get an idea what you are about to do. When you're ready use the Get Started button to do just that!
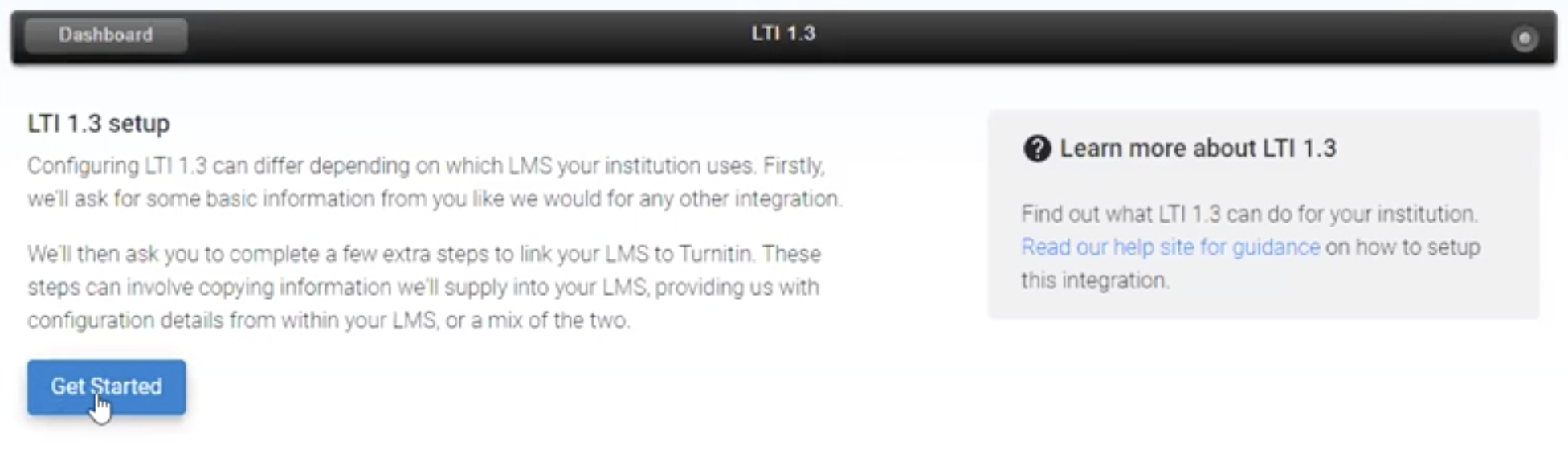
- If you already have a pre-existing registration, select the Create new registration button from the registration dashboard.
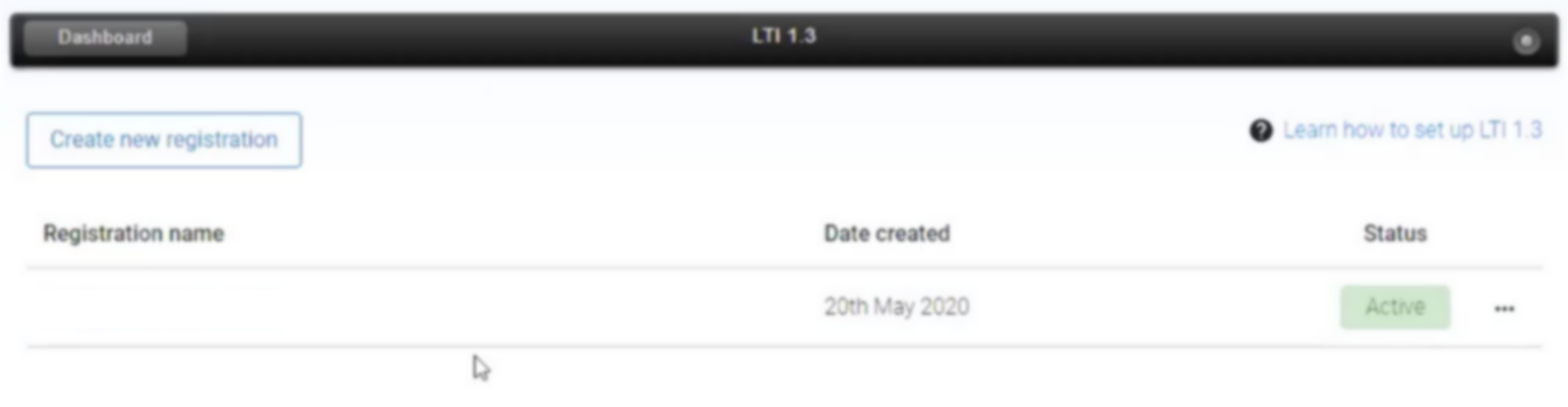
- If you already have a pre-existing registration, select the Create new registration button from the registration dashboard.
- If your LMS is not represented in the list, choose the Other option.
- Based on your selection the page will automatically update with the data most relevant to you.
The titles for the fields you are shown are generic terms relevant to LTI 1.3. As the names for these fields are not mandated in the specification they may be different depending on the implementation of your LMS provider. If you're not sure, we'd recommend contacting the support team for your LMS for guidance.
- From here there are two steps you need to complete. First, copy the data from Turnitin Feedback Studio section of this page to start the registration.
- Second, once saved in your LMS, you should be shown a series of data. This data then needs to be added to the Turnitin page.
The fields should be: Platform ID, Client ID, Public Keyset URL, Access Token URL, and the Authentication Request URL. Their names may be slightly differ based on the implementation of the LMS standard by your LMS.
- If you think everything looks good, use the Save button in Turnitin to complete the registration.
- If successful, you'll be shown a message that you are 'Nearly there...'. To complete a registration, you'll need to create a dummy assignment to initialize the registration to connect it to a Turnitin account.
Was this page helpful?
We're sorry to hear that.
