Your Turnitin guidance is moving!
We’re migrating our content to a new guides site. We plan to fully launch this new site in July. We are making changes to our structure that will help with discoverability and content searching. You can preview the new site now. To help you get up to speed with the new guidance structure, please visit our orientation page .
Creating an assignment with Turnitin
The administrator of your LMS must configure the Turnitin LTI integration before Turnitin assignments can be created. If you are also an administrator, visit our guide on configuring Turnitin in Schoology.
Once your administrator has configured the LTI integration in both Turnitin and Schoology, you may create a new Turnitin Assignment using the Turnitin External Tool. Follow the steps below to create an assignment.
-
Log in as a Schoology instructor.
-
From the top of any page within Schoology, select the Courses tab, then select the course in which you would like to create an assignment.
-
Select Add Materials followed byAdd File/Link/External Tool.
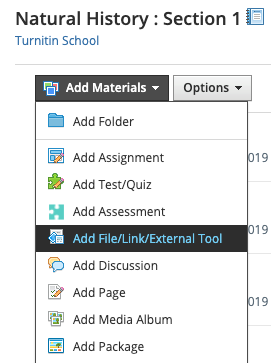
-
Select the External Tool option from the pop-up box.
-
Select Turnitin from the Tool Provider drop-down.
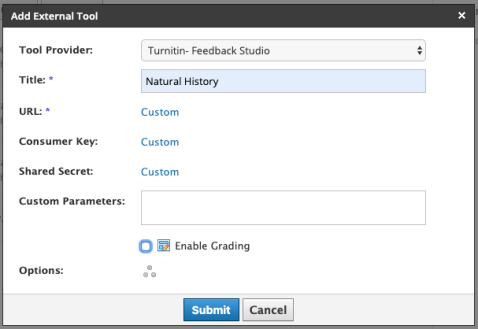
The Tool Provider may be listed slightly differently as your administrator names your Turnitin tool.
-
Provide a title for your assignment.
-
If you require grading for the assignment, ensure Enable Grading is selected. Once selected, more settings will appear underneath the checkbox.
-
Add a total point value.
-
Set a due date and time.
-
Select a Category, Scale, and Period for your assignment. Please bear in mind that Turnitin currently only supports numerical grading when you set your Scale.
-
Select Save Changes to create the assignment or select Cancel to abandon it.
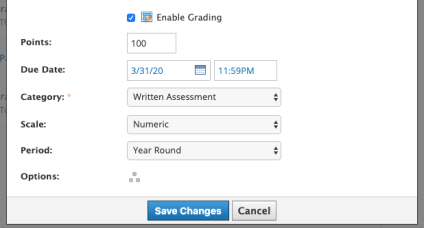
-
-
Your newly created assignment will now be listed within the chosen course. Select the assignment title to enter the Turnitin assignment inbox where you will be able to access the Turnitin assignment settings.
Was this page helpful?
We're sorry to hear that.
