Your Turnitin guidance is moving!
We’re migrating our content to a new guides site. We plan to fully launch this new site in July. We are making changes to our structure that will help with discoverability and content searching. You can preview the new site now. To help you get up to speed with the new guidance structure, please visit our orientation page .
Multiple Markers
Multiple Markers is only possible if your institution uses roster sync to manage classes and enrollments.
Multiple Markers gives each instructor their own marking layer on an assignment. This marking layer can then be toggled on and off, just like any other layer in Turnitin Feedback Studio, to provide multiple sources of feedback for a student.
Marker Layers
Multiple Markers is an account option that must be enabled by your account administrator. On opening a student's submission, Turnitin Feedback Studio will activate your layer by default. Other marker's layers can be accessed via the side-panel. Your layer will only be shown to other markers if you leave a comment on the paper.
In order to utilize the multiple markers functionality, all instructors must be enrolled on the same course. This is currently only possible via roster sync or via one of our integrations.
Your Layer
Once you have left feedback within your layer, the feedback will be immediately available to other markers. You must wait for other instructors to also leave feedback in order for their layers to appear within Turnitin Feedback Studio.
To view all marker layers for a paper, each marker must have accessed the paper and left feedback. This will then cause the marker's name to appear within the Active Layers side panel.
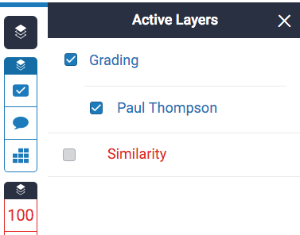
Your initials will appear alongside any comments you leave, helping your students to differentiate between the multiple markers who have left feedback on their piece of work.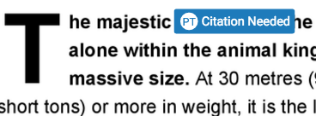
Multiple Marker Layers
Any other marker layers will appear in the same location as your own. You can turn these layers on and off, like any other layer, by checking or unchecking the relevant checkbox.
You only change the visibility options for yourself. Other markers will configure their own view.
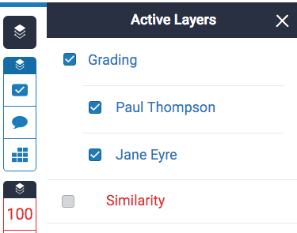
Enabling other marker layers will make their comments appear alongside your own. 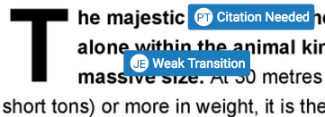
- Multiple marking is not supported on the iPad app.
- Markers can currently edit and remove other marker’s feedback.
Was this page helpful?
We're sorry to hear that.
