Your Turnitin guidance is moving!
We’re migrating our content to a new guides site. We plan to fully launch this new site in July. We are making changes to our structure that will help with discoverability and content searching. You can preview the new site now. To help you get up to speed with the new guidance structure, please visit our orientation page .
Viewing your starred rubrics and grading forms
- From the online grading toolbar, select the rubric/grading form icon to open the Rubric/Grading Form side-panel.
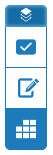
- Click the cog icon in the Rubric/Grading Form side-panel to open the Rubric and Form Manager.

- The currently attached, or first alphabetically sorted, rubric or grading form will be shown on first launch. Use the Menu icon
 to view the options menu.
to view the options menu. - The options menu allows you to create new rubrics or grading forms, view different ones, and even export them to share with other instructors. The options menu also displays all rubrics and grading forms that are available for your account. As a default, the currently attached rubric or grading form will also appear at the top-level of the menu. All other rubrics and grading forms will appear under their relevant library side-menu, accessible by moving focus to the library, and it will display a list of all available rubrics or grading forms.
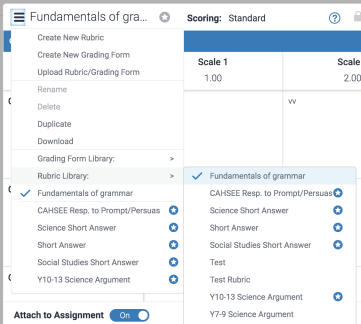
- When you have starred a rubric or grading form, it will also appear at the top-level of the options menu. Up to five different rubrics or grading forms can be starred and appear here. Need to swap one out? Learn how to remove a star from a rubric or grading form, and how to add one.
Thank you! Your feedback will help us to improve this guide.
Was this page helpful?
We're sorry to hear that.
