Your Turnitin guidance is moving!
We’re migrating our content to a new guides site. We plan to fully launch this new site in July. We are making changes to our structure that will help with discoverability and content searching. You can preview the new site now. To help you get up to speed with the new guidance structure, please visit our orientation page .
- Log into Canvas as a teacher.
- From the side of any page within Canvas, select the Courses tab.
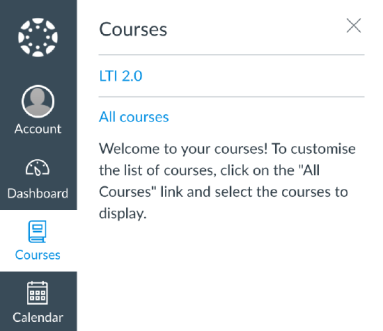
-
Select the course in which you would like to create your assignment.
If the course is not displayed in the My courses list, select All courses, and use the checkboxes to add the course to the list.
- From the left-hand navigation, select Assignments.
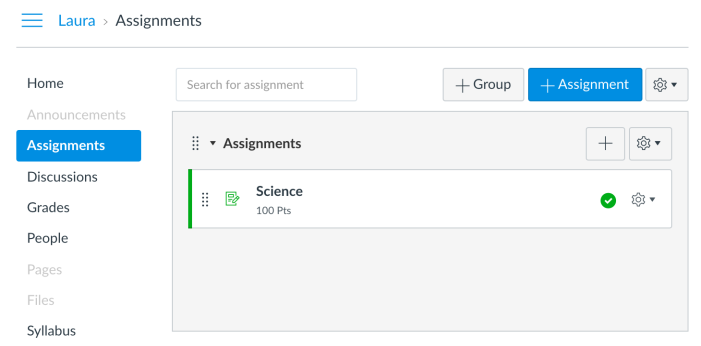
- Select the + Assignment button.
- Enter an Assignment name into the box provided and customize the following assignment settings:
• Group assignment
• Peer reviews
• Moderated grading
• Points
• Assignment group
• Display grade asStudents can now submit group work to the Canvas Plagiarism Framework; each student in a group will receive an individual similarity score.
- To add the Canvas Plagiarism Framework, change the assignment Submission Type to Online using the drop-down menu.
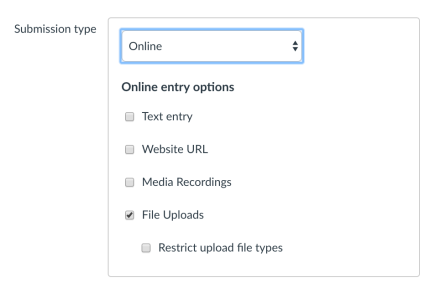
- Under Online entry options, select the File Uploads or Text entry check box.
- Select your integration name from the Plagiarism Review drop-down menu.
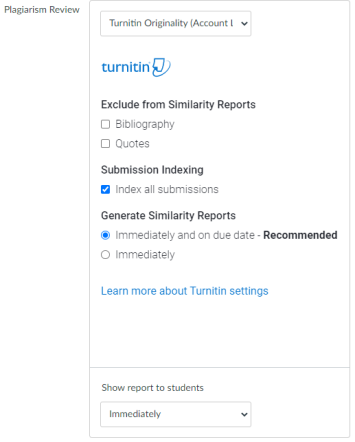
The integration name is chosen by your administrator when first configuring Turnitin with Canvas. In the illustration above the chosen name is 'Turnitin Beta'. If you are unsure on what option to choose, contact your Canvas administrator.
- Customize the following Turnitin plagiarism settings:
- Choose a Similarity Report generation option that best suits your needs.
Immediately - A Similarity Report will be generated at the time of submission.
Immediately and on due date - A Similarity Report will be generated at the time of submission and on the assignments due date. We recommend this option as it allows for a collusion check within your class. - (optional) In the Assign to menu, select the Assign to box to reveal a drop-down menu.
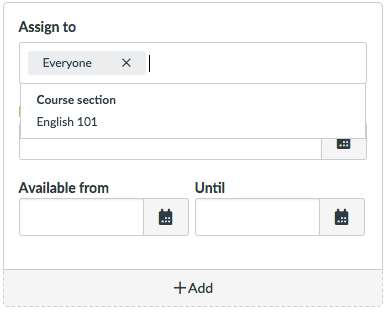
- (optional) Select the course you would like to assign the assignment to. This ensures that your assignment will only be available to students in this particular course.
- Amend the assignment's dates.
- Select Save & publish to publish this assignment. Select Save to save the assignment.
As Canvas may not immediately notify Turnitin that an assignment has been created, we advise waiting 90 seconds between creating the assignment and making the first submission. This will allow Canvas to notify us that the assignment has been created.
If you continue to encounter an issue with the Similarity Report failing to generate, you can select Resubmit to Turnitin from SpeedGrader, which forces the Similarity Report to generate.
Was this page helpful?
We're sorry to hear that.
