Your Turnitin guidance is moving!
We’re migrating our content to a new guides site. We plan to fully launch this new site in July. We are making changes to our structure that will help with discoverability and content searching. You can preview the new site now. To help you get up to speed with the new guidance structure, please visit our orientation page .
Viewing submissions
- Log in to your Learning Management Systems or LMS (e.g., Blackboard, D2L, etc).
-
Launch the Turnitin LTI assignment where you'd like to see students' submissions. Launching the assignment will bring you to your inbox for that assignment.
- In the assignment inbox, you will see assignment instructions, the assignment due dates, and a table of every student enrolled in the course. If a student in the course has submitted work, you will see the title, submission date, and similarity score for their work. If you're not seeing any of that info, see the next section of this guide.
- Click the title of the student's submission in the Title column to view it and their Similarity Report. The submission and report will open in a new tab.
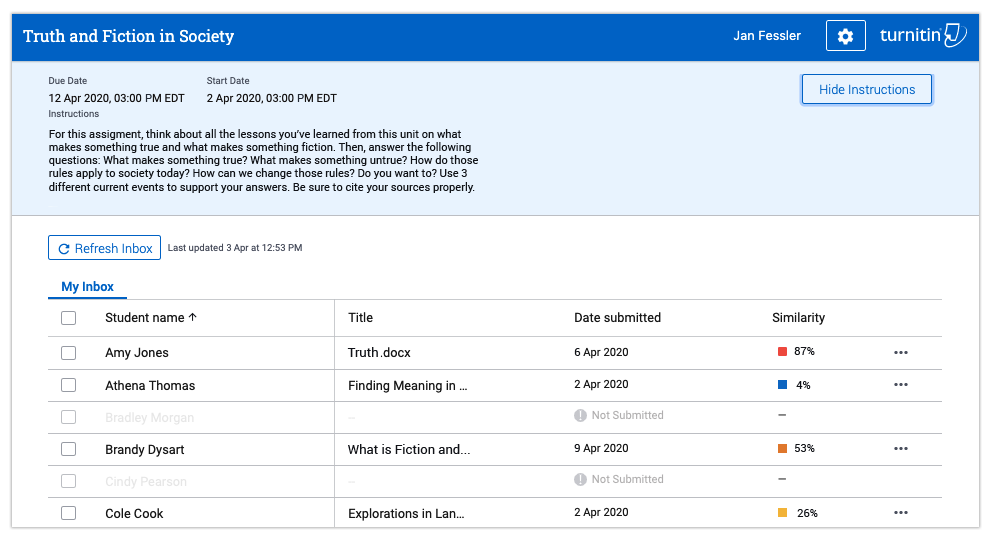
Trouble accessing a submission
- If you see a gray "Not Submitted" notification for a student listed in your assignment inbox, either the assignment hasn't started or they simply haven't submitted work yet. Check back once the start and due dates (top left corner of your inbox) have passed.
- If you see a red "Not Submitted" notification for a student listed in your assignment inbox, then the student did not submit work on time for the assignment.
- If you are using D2L as your LMS and you don't see any students listed in your assignment inbox (and therefore no submissions or reports), don't panic! An empty inbox in D2L most likely means students haven't submitted work yet. Because of the way D2L interacts with LTI tools, students won't show up as part of your class in your LTI assignment inbox until they have submitted work to the assignment.
Was this page helpful?
We're sorry to hear that.
