Your Turnitin guidance is moving!
We’re migrating our content to a new guides site. We plan to fully launch this new site in July. We are making changes to our structure that will help with discoverability and content searching. You can preview the new site now. To help you get up to speed with the new guidance structure, please visit our orientation page .
Creating Your Account with Google Sign-on
This guide only applies to users who access Revision Assistant on the Revision Assistant website. If you access Revision Assistant through a Learning Management System (LMS), such as Blackboard, Canvas, or Moodle, please see the guides provided by your LMS or your school to complete this task.
There are multiple ways to create Revision Assistant teacher accounts like yours. The easiest and fastest way though is for you to create your account yourself by using Google sign-on the first time you log in. You can only use Google sign-on if your school or district uses Gsuite for their school emails. To activate Google sign-on for a school or district, ask your admin to contact your Customer Success Consultant (CSC) or you can Submit a Ticket so the Revision Assistant team can do some quick magic behind the scenes.
Once your CSC has gotten Google sign-on activated for your school, follow the simple steps below.
- Make sure you have your district code from your Revision Assistant school or district admin. If you don't have it, ask your admin to email it to you.
- Navigate to revisionassistant.com
- Click the Sign in with Google option.
- If prompted, enter your school email address and password.
- Some Google accounts will already know you're a teacher. Others will not. If prompted, choose the teacher role.
- Enter your district code.
- Click Next.
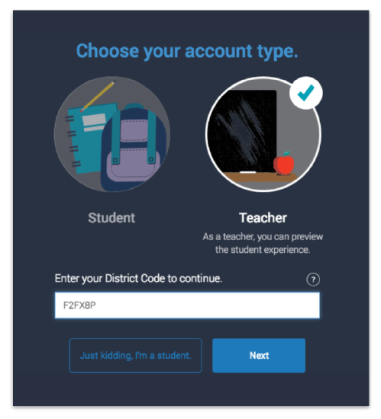
- If they aren't displayed on screen already, select your school(s) from the dropdown menu.
- When you're finished, select Done Joining Schools.
- When prompted, fill in what you'd like students to call you. Remember, they will see this name!
- Read and agree to our Terms of Service and Privacy Policy.
- Click Create My Account. Ta-da! Your account has been created.
For the student guide, see Creating Your Account with Google Sign-On (for students).
Was this page helpful?
We're sorry to hear that.
