Your Turnitin guidance is moving!
We’re migrating our content to a new guides site. We plan to fully launch this new site in July. We are making changes to our structure that will help with discoverability and content searching. You can preview the new site now. To help you get up to speed with the new guidance structure, please visit our orientation page .
This guide only applies to users who access Revision Assistant on the Revision Assistant website. If you access Revision Assistant through a Learning Management System (LMS), such as Blackboard, Canvas, or Moodle, please see the guides provided by your LMS or your school to complete this task.
-
To view a prompt that you've previously assigned, click the assignment title on your homepage. This will take you to the assignment page.
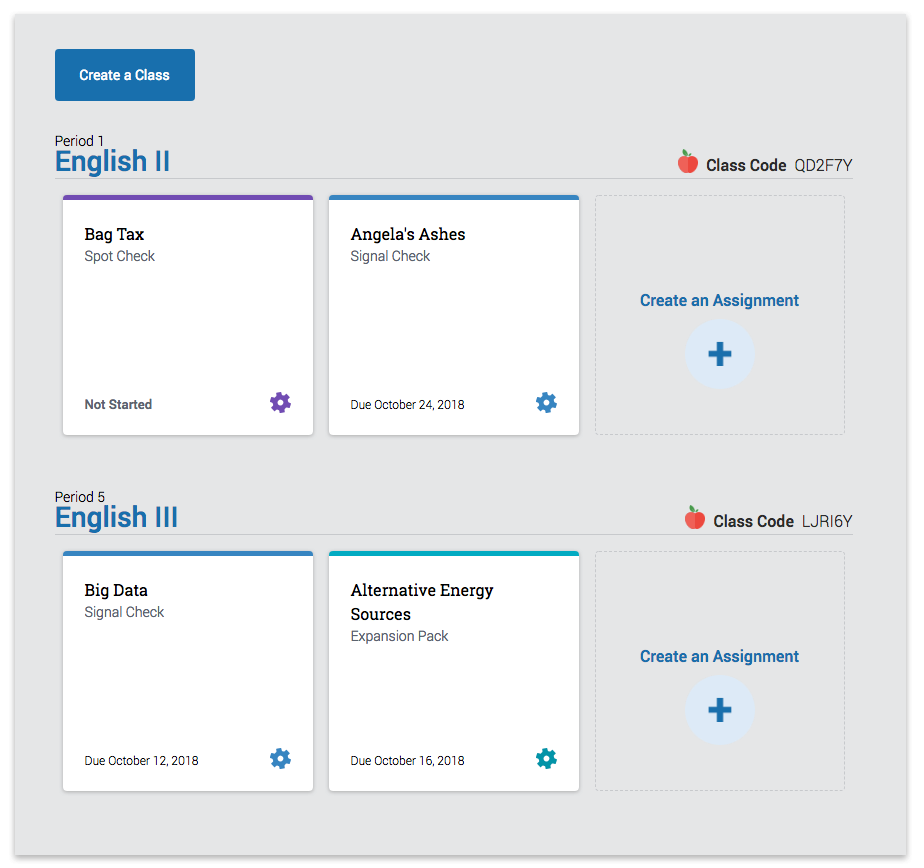
- On the assignment page, you will find the following:
- The prompt and any sources students will need to review to write to that prompt
- A downloadable rubric PDF for how student writing will be scored
- A downloadable assignment PDF of the prompt and sources
- A link to the Learning Standards related to that prompt
- The Start Spot Check button (Spot Check assignments only)
Access to student submissions from the side menu
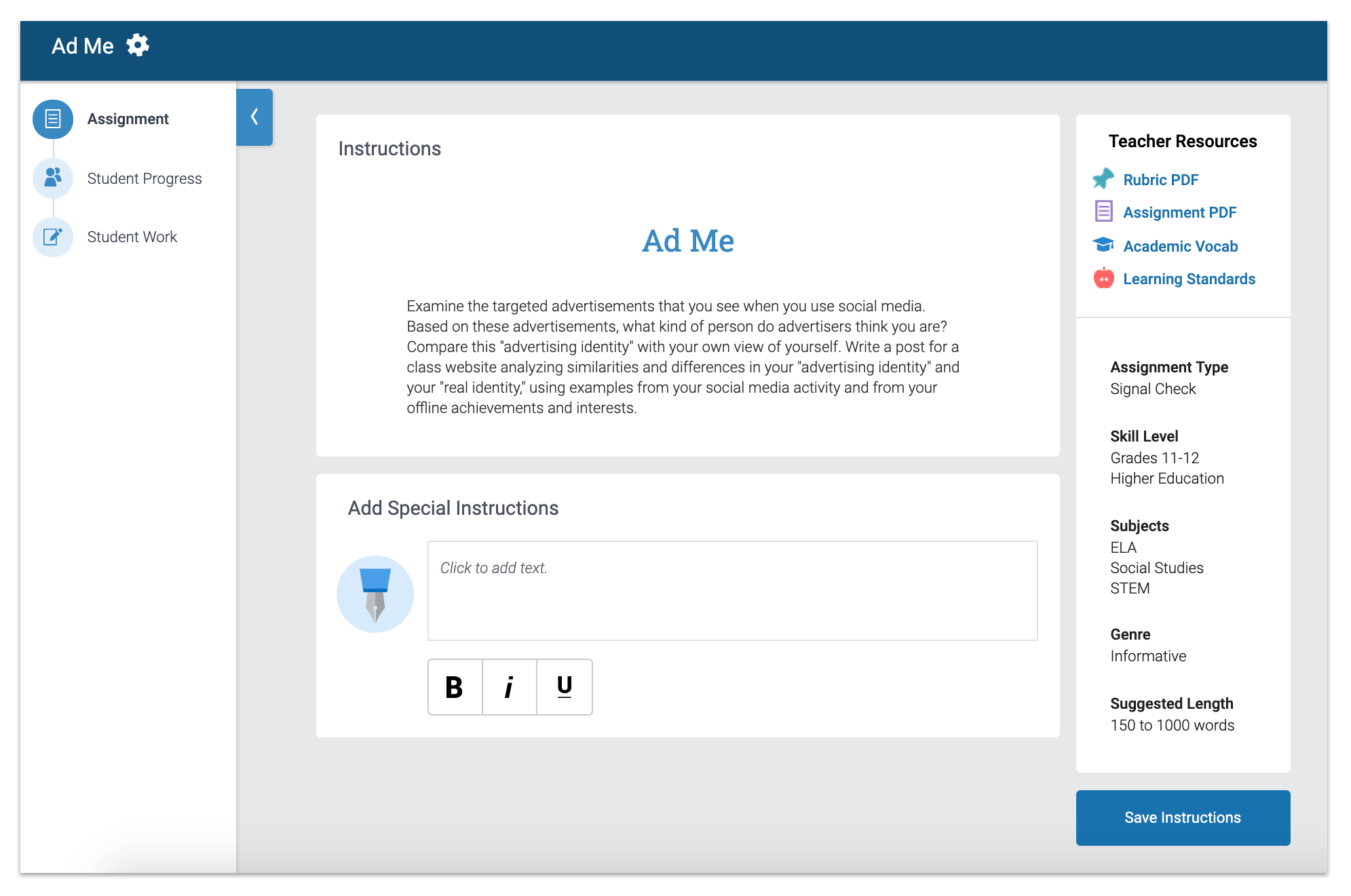
Using the Side Menu
The collapsible menu visible from the assignment will help you quickly navigate between assignment features. The side menu contains three features: Assignment, Student Progress, and Student Work.
- Click Assignment in the side menu if you clicked on Student Progress or Student Work and want to go back to the assignment page.
- Click Student Progress to see an overview of which students have submitted work. For Signal and Spot Check assignments, you can all see an overview of students' scores on the assignment.
- Click Student Work to review you students submitted work and current drafts.
For more on how to check out your students' essays and progress, see Viewing Submissions.
Was this page helpful?
We're sorry to hear that.
