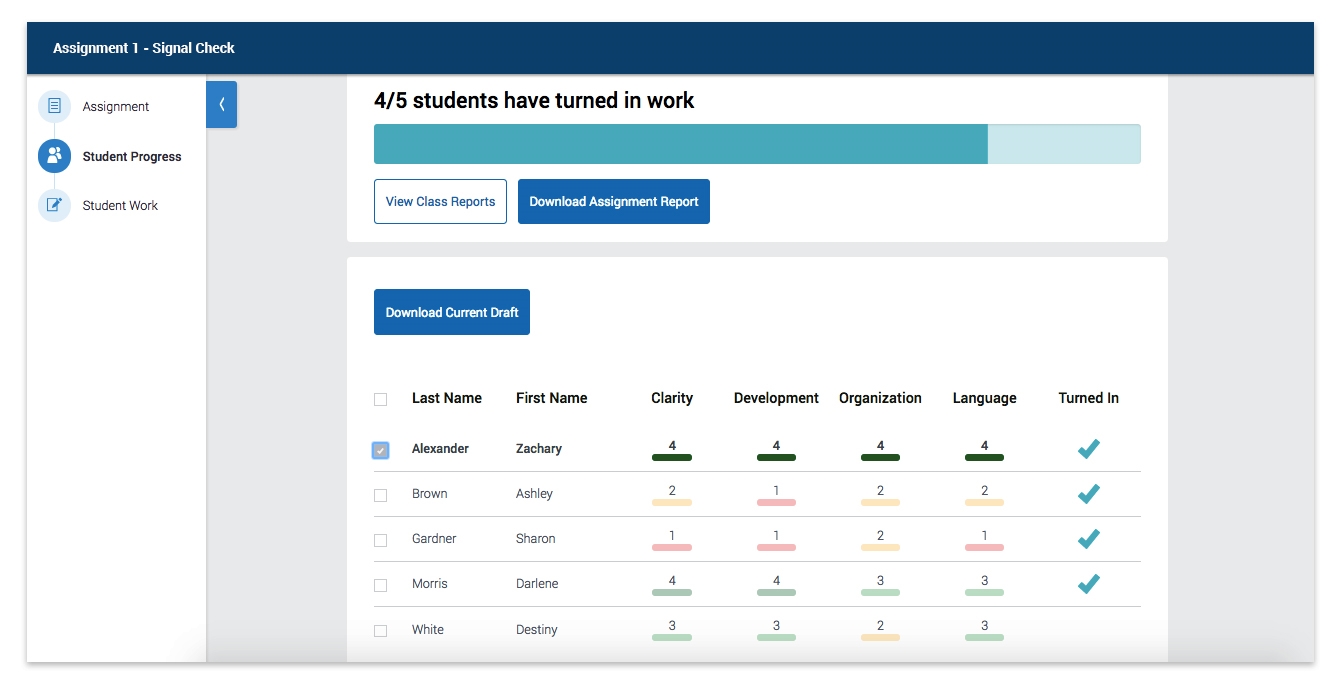Your Turnitin guidance is moving!
We’re migrating our content to a new guides site. We plan to fully launch this new site in July. We are making changes to our structure that will help with discoverability and content searching. You can preview the new site now. To help you get up to speed with the new guidance structure, please visit our orientation page .
Viewing Submissions
- Once you've logged in, click on the title of the assignment you'd like to view. This will bring you to the Assignment Overview page.
Spot Check assignments are often used as timed assessments, so they have a 'collect' feature that stops the assignment and auto-turns in students work. To view Spot Check submissions, first press the Collect Spot Check button on the Assignment Overview page.
- From the Assignment Overview page, you can access student essays by clicking Student Progress or Student Work in the sidebar. Here's what you can do on each page:
| Student Progress page | Student Work page |
|
|
Viewing the Student Progress Page
- Click Student Progress in the sidebar. This will take you to the Student Progress page for the assignment.
- On the Student Progress page, you will immediately see a table with an overview of how your students did on the assignment.
The progress overview table will look different depending on which assignment type you're reviewing. See Interpreting the Student Progress Page to help you understand what you're seeing.
- To see a student's turned in work or latest draft, just click the student's name.
- To download their current draft, click the check box next to their name and select the Download Current Draft button. You will still be able to see a student's latest draft even if they haven't turned it in yet.
- Also on the Student Progress page are the Class Report and Assignment Report buttons. Use these buttons to export reports on how your class is doing on one assignment or in an entire rubric category!
Viewing Student Work Page
- Click Student Work in the sidebar. This will bring you to the Student Work page.
- To see students' work, click the arrows to the left and right of each student's name at the top right of the page.
- Each student's most recent draft (even if it's a Proofread draft) will be expanded at the top of the page. All previous essay drafts and Proofread drafts a student wrote will be collapsed beneath the recent draft.
-
To only see a specific type of previous draft (i.e. only Proofread drafts or only Turned In drafts), click the Show [Draft Type] dropdown next to the student's name at the top right of the page.
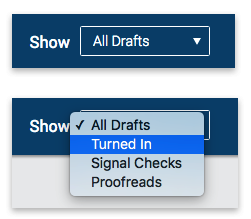
- When you scroll down to the previous drafts, click the arrows next to each essay or Proofread draft time stamp to expand the draft.
- On a Signal Check essay draft...
- Click the Signal Check icons above each draft to see the overarching feedback the student received.
- Click the Signal Check icons along the side of each draft to see the specific feedback the student received.
- On an Expansion Pack essay draft...
Click the Signal Check icons above each draft to see the overarching feedback the student received.
Remember, Expansion Pack assignments give students holistic feedback, but they do not give sentence-level feedback like Signal Check assignments do, so you will not see icons along the sides of Expansion Pack essay drafts.
- On a Proofread Mode draft...
- Click each underlined word or phrase to see the reason it was flagged as a grammar or spelling error.
- Click Show Example to see the full explanation your student received for how to correct each error.
Was this page helpful?
We're sorry to hear that.