Your Turnitin guidance is moving!
We’re migrating our content to a new guides site. We plan to fully launch this new site in July. We are making changes to our structure that will help with discoverability and content searching. You can preview the new site now. To help you get up to speed with the new guidance structure, please visit our orientation page .
User management settings will only affect users within your web-based Turnitin instance. The settings on this page will have no affect on users in your LMS.
To add users select Users from the sidebar and then select the + Add Users button.
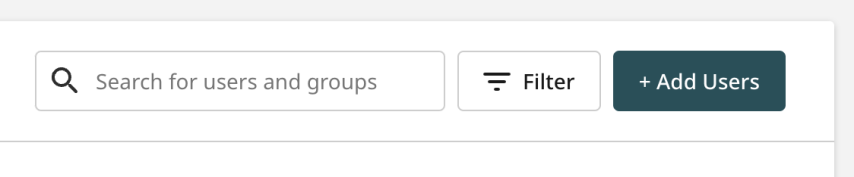
Basic information
Enter the name and email address of the user you wish to add to the account.
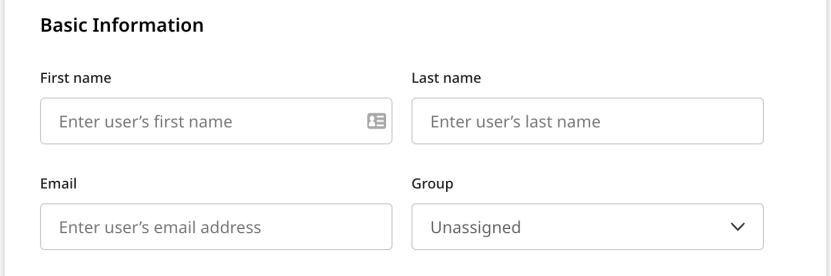
This email is where the user will be sent their account activation email. Please make sure it is the correct one.
Roles
It is very important to understand the level of access for each role.
If you would like the user to be an account administrator at the highest level, select the check-box under Account Administration. This means the user will have access to account wide settings, user management, integration setup, paper lookup functionality and license information.
Below that there is a drop-down that will allow you to choose the product level access for this user.
It is very important to understand the level of access for each role. We are aware that institutions often have certain levels of authority for who has access to student work across many courses, departments, and schools.
Making a user an Account Administrator means they will have access to account-wide settings, user management, license information, the ability to lookup paper’s within the institution. This role will have access to all user details, as well as the ability to view all your institution's submissions.
Product Admin users will have access to product settings within the specified product. Admins will also have access to all the functionality that the Investigator, Instructor, and User roles has.
Investigator is an Authorship capability role and will have access to the My Reports area where they can create and view Authorship Reports (Turnitin Originality only).
Instructor users will be able to manage folders, upload files for similarity checking, and view Similarity Reports.
The User role will have access to the My Files (and My Reports if on Turnitin Originality) area where they can create and view Similarity Reports and Authorship Reports (Turnitin Originality only).
All four of the above user types will have access to Turnitin’s AI writing detection capabilities from within the Similarity Report.
We do not recommend allowing students to have access to this functionality. If your account has students set up as the ‘User’ user type, we recommend that you implement the direct submission feature to avoid students having access to the AI writing report.
There is currently a known issue that prevents Investigators using Turnitin Feedback Studio with Originality from accessing Turnitin’s AI writing detection capabilities when opening the viewer through the Authorship Report. We are working on resolving this issue.
No accessrestricts all access and visibility to the product.
If you have multiple licenses, you must give a user a role for each product before you are able to send the invitations.
Copy users, add more, or send invitation
You can copy the most recent user by selecting the copy icon. This will not copy the basic information, only the role.
If you would like to add more than one user at a time, hit the + Add More button.
You cannot add more than 10 users at a time. If you need to add more users at once, try uploading a list.
The Email Invitation button will send an invite to the users that you have entered valid details for. It is now up to the user to set up their account.
The Cancel button will take you back to the Users list. You will lose all the details you have entered so far.
Was this page helpful?
We're sorry to hear that.
