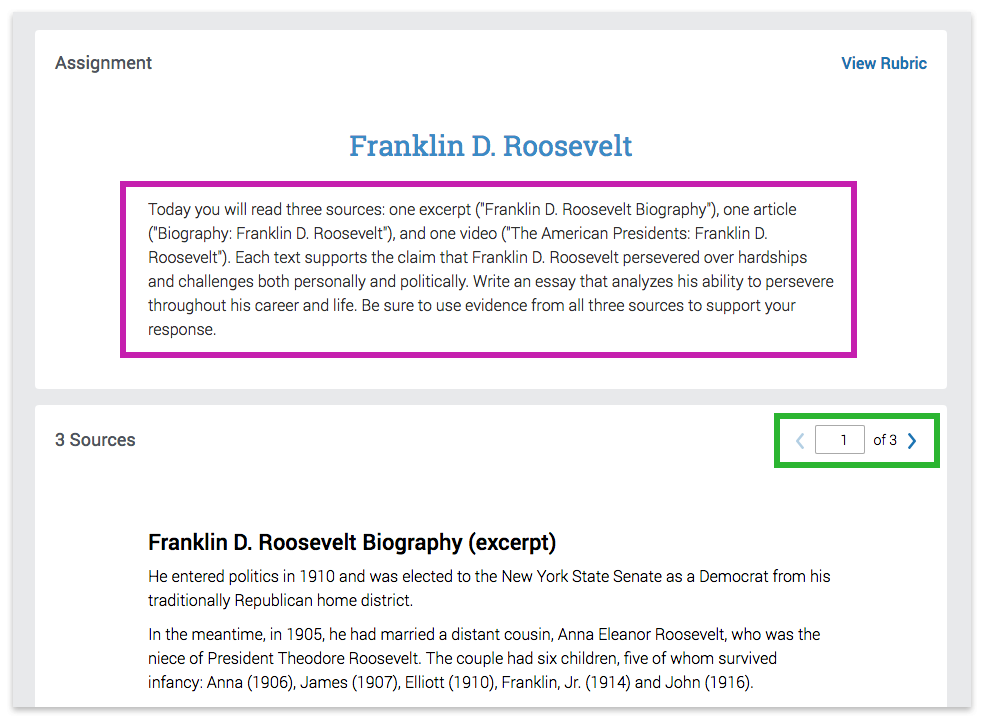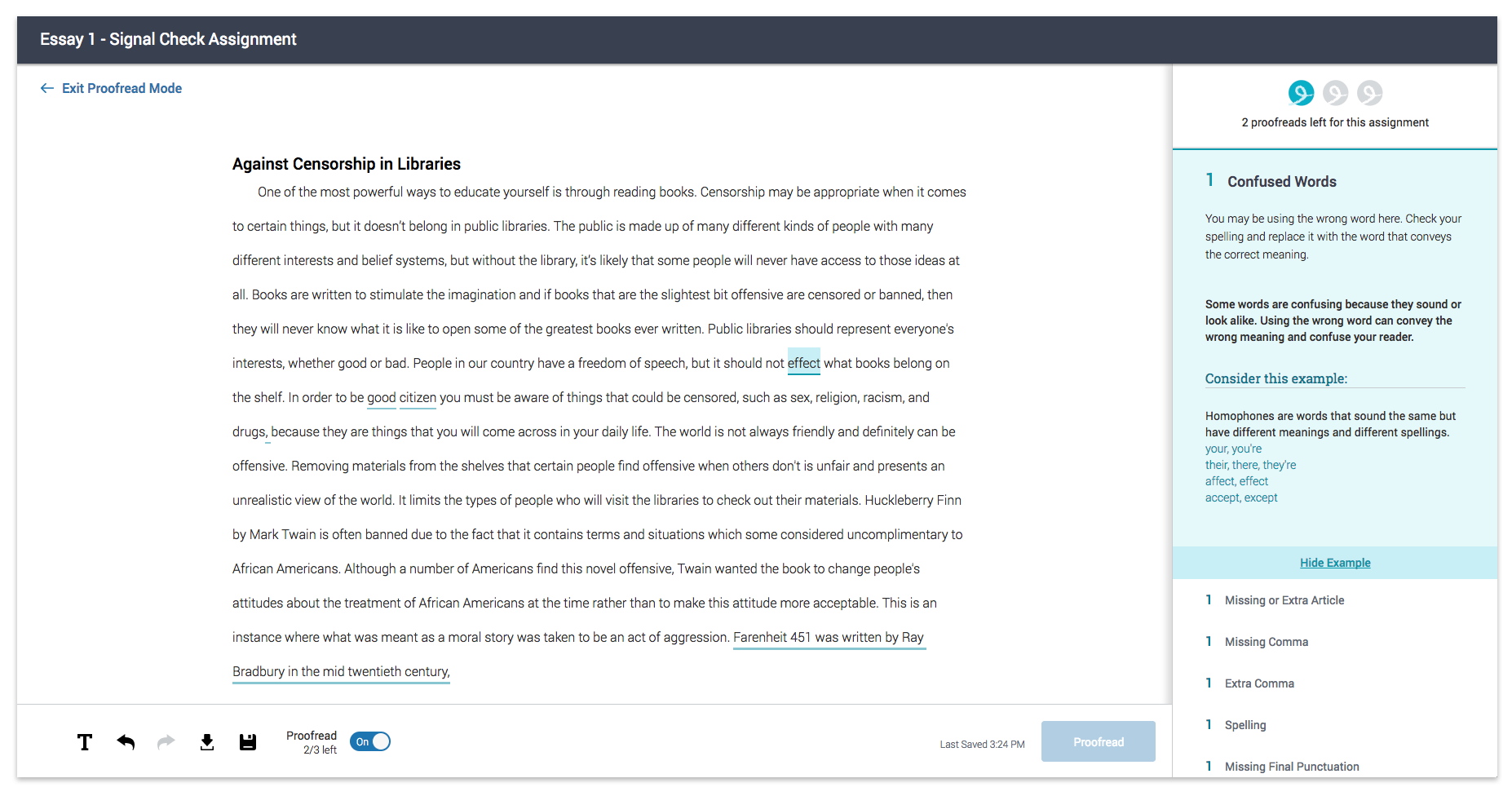Your Turnitin guidance is moving!
We’re migrating our content to a new guides site. We plan to fully launch this new site in July. We are making changes to our structure that will help with discoverability and content searching. You can preview the new site now. To help you get up to speed with the new guidance structure, please visit our orientation page .
Writing Your Essay
Writing your essays in Revision Assistant is easy. Keep reading to learn about prewriting, highlighting, writing, grammar checking, and getting feedback on your work.
- Open the assignment you'd like to work on.
- The prompt that you'll be writing to will be at the top of the page.
- To the right of the prompt, click the View Rubric link to see the criteria Revision Assistant will be using to assess your writing.
- Some prompts will have sources (e.g., such as articles, poems, pictures, or videos) shown below them that you'll have to analyze in order to write your essay.
- Read the prompt and any sources carefully! If there are multiple sources, you can find each one by clicking the arrow above and to the right of each source title.
Students, this feature is just for you, so only you can see what you've highlighted, not your teacher.
Highlighting
- Drag your cursor over the section you want to highlight in the prompt or sources.
- When you release the cursor, a menu will pop-up.
- Select Highlight. Ta-da! Your selected section should have a colored rectangle behind it. Don't worry - you won't lose your highlights if you refresh the page or exit the assignment.

Removing Highlights
- Click the highlighted section.
- When you release the cursor, a menu will pop-up again.
- Select Remove Highlight.
- OPTIONAL: On Signal Check (blue header) and Expansion Pack (teal header) assignments, you'll have the option to use the Prewriting Tool to plan your thesis and support and send them to your Writing Space. Feel free to use this tool if you'd like. Please note that the Prewriting Tool is not available on Spot Check assignments (purple header).
- When you're ready, select the Start Writing button at the top of the page or after the prompt. The Writing Space will appear.
- Add a title to your essay in the special "title" section above the main writing area. You may change the title at any time.
- Start typing your essay the way you normally would with any other writing software. You can use the buttons below the Writing Space to format, manually save, and download your work.
Pssst! You can also download your essay from your Writing Space and upload it into Feedback Studio if your class uses it.
The steps below only apply to Signal Check (blue header) and Expansion Pack (teal header) assignments, not Spot Check (purple header) assignments. Signal Checks are not available on Spot Check assignments
- After you've written a paragraph on a Signal Check (blue header) or an Expansion Pack teal header) assignment, click the Signal Check button at the bottom of the Writing Space.
- After a few seconds, above your draft, you will receive ratings that look like Wi-Fi signals in four categories. This is your holistic feedback and it tells you how well you did on your assignment overall in each category of Revision Assistant's rubric. The more bars that are filled in with the color, the stronger your performance was in that category. More gray bars mean that they have room to improve. Click the Wi-Fi symbol in each category to see an explanation of why you received that rating.
- If you're working on a Signal Check assignment (blue header), you'll notice Revision Assistant has also highlighted and added icons next to certain sections of your essay. This is called your sentence-level feedback and it helps you understand why specific sections of your essay are particularly strong or weak. The color of the highlighted text corresponds to the categories in the rubric and holistic feedback. Click on the icon to reveal the comment Revision Assistant gave you to help with your writing.
The steps below only apply to Signal Check (blue header) and Expansion Pack (teal header) assignments, not Spot Check (purple header) assignments. Proofread Mode is not available on Spot Check assignments.
- After one Signal Check on a Signal Check assignment (blue header) or after you've written about 300 characters on an Expansion Pack assignment (teal header), you'll get a pop-up saying you can use Proofread Mode. This mode will check your essay for spelling and grammar errors.
- Switch on the toggle below your essay to enter Proofread Mode. You can exit this mode at any time.
- Click the Proofread button. Any spelling and grammar errors in your essay will show up in a side panel.
- You can use Signal Check feedback and any Proofread Mode findings to edit your work.
The steps below only apply to Signal Check (blue header) and Expansion Pack (teal header) assignments, but not Spot Check (purple header) assignments. Spot Checks only let you see your most recent work.
- Each time you click the Signal Check button, request a Proofread, or turn in your work, a draft of your essay is saved with all your feedback and grammar guidance. You can use either of these two methods to see your previous drafts:
- Click the circled number in the side panel of an assignment OR
- Scroll below your Writing Space in an assignment to expand a collapsed version of your draft
- To only see a specific type of previous draft (e.g., only Signal Check drafts or only Turned In drafts), click the Show [Draft Type] dropdown in the top right above your Writing Space.
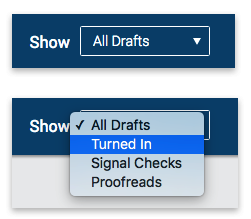
- When you’re finished, select the Turn In button. But don't worry - you can keep writing and turning in work until your teacher closes the assignment!
Was this page helpful?
We're sorry to hear that.